It’s no secret by now that wireless networking is quickly replacing tangled messes of cables in many homes and small businesses. No more fishing wires through walls, no more tripping over wires laid across doorways, and no more yelling at Fido and Fluffy when they think Ethernet cables are chew toys.
What people love most about wireless networking, though, is the freedom it offers to share files between a computer in your office and one in your lap out on the patio, or to surf the Internet from bed. But with that explosion comes an avalanche of choices and technologies that can quickly become overwhelming. The good news is that putting together a wireless network can be simple. The key is to assess your needs, acquire the right equipment, and proceed through a few basic steps.
Step 1: Determine Your Needs and Set Your Goals
Wireless networking equipment is not all created equal, in part because different users have different needs. Think of a wireless network as having three primary personality traits: speed, range and security. Depending on your situation, you may want a network with all three or you may need a network strong in only one or two.
Consider these hypothetical scenarios:
A typical city dweller. You simply want to surf the Web and check e-mail using your portable computer around your apartment in the city. In this scenario, neither speed nor range need be best in class, but security is important because you are close to neighbors whose computers could pick up your signal.
A typical country dweller. You also just browse Web sites and log in to e-mail but your house is large, you have lots of land, and your neighbors are spread far and wide. You want Internet access from the backyard so range is important, but you may not need the most speed or the strongest security.
A business. You may need it all – speed for moving large documents around your network quickly, good range for providing access to users spread throughout several rooms or floors, and strong security to lock down your communications and prevent sensitive information from being compromised.
As you might expect, there is some correlation between price and performance when it comes to wireless networking equipment. Although prices continue to fall, considering your needs first will not only help you choose the right gear, but perhaps save you some money in the process.
Step 2: Choose Your Speed
Faster is better, right? It can be, and more speed certainly can’t hurt. But, like pumping premium octane fuel into a budget car, buying more wireless speed may mean paying extra for something you don’t really need.
There are two official wireless technologies you will typically find walking into any major name electronics depot: 802.11b and 802.11g. Often these are simply referred to as “b” and “g” respectively.
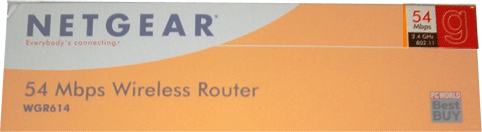
Wireless “b” gear is rated to 11Mbps while “g” gear is rated to 54Mbps. You may see these figures promoted on the packaging.
Newer technology is being added to wireless equipment to support even higher speeds such as 108Mbps and, most recently, 300Mbps. But these premium-priced devices are not yet based on official standards, meaning they may be compatible only with specific models from the same vendor, and future compatibility is unknown.
Don’t Be Fooled By Marketing Claims:
– The top speed your wireless network will achieve is half the advertised speed rating. A “b” network tops out at 5.5Mbps, a “g” network at about 27Mbps, and so on. Your real world speeds may be even lower due to wireless interference.
– “Mbps” does not mean “megabytes per second” but rather “megabits per second.” In real world terms, 1Mbps equals approximately a 122 Kilobytes/sec data transfer rate.
– A faster wireless network will not necessarily improve your Internet experience. You will be able to share files between your own computers as fast as your wireless network will allow, but your Internet download speed is limited by your broadband service. Most broadband service available in the U.S. today ranges from 0.5-10Mbps, or faster in some exceptional cases.
Step 3: Know Your Range
A strong wireless signal will let you achieve the fastest speeds your wireless network supports. As the signal weakens due to interference or distance, your speed will slow down accordingly.
The typical advertised range for most wireless network gear is 300 feet. In practice you could achieve significantly less range depending where you use the equipment. Dense obstacles such as walls, steel and trees will reduce your range. Interference from certain cordless phones and microwave ovens can also affect wireless network performance.
Significant improvements in wireless range are now available with higher-priced MIMO technology, which is used in model names including XR, RangeMax, and RangeBooster. These devices use multiple antennas (some hidden inside) to achieve greater range but performance can be unreliable if you mix and match hardware from different vendors.
Step 4: Evaluate Your Security Needs
Wireless network security is a hot topic in the media and for good reason – too often people leave their networks vulnerable. Because wireless data is just that – wireless – there can be ample opportunity for outsiders to sneak onto your network. Their actions may be harmless if they simply ride your Internet connection to check their e-mail, or they could attempt to steal passwords and other sensitive data.
Later we’ll setup wireless security, but first you need to decide how strong your hardware needs to be. The best forms of security rely on encryption so that if someone does intercept your data, they can’t make heads or tails of it. But some encryption is better than others – there are four degrees of encryption security available in wireless hardware today:
- WEP: The oldest and least secure data encryption. All wireless gear supports WEP, though, so it’s useful when you need at least some kind of encryption to be compatible with older wireless hardware.
- WPA: A more secure upgrade to WEP. Designed so that many older devices which included only WEP can be upgraded to support WPA.
- WPA2: A significantly more secure upgrade to either WEP or WPA. Cannot upgrade older hardware to WPA2, but many new wireless devices support WPA2.
- VPN: Short for “Virtual Private Networking,” this technology is not specifically a form of wireless network security. But you can use VPN on your wireless technology if you want the highest form of security possible. Wireless routers with VPN technology tend to be among the more expensive options.
Typically you’d use WPA (or WEP as a last resort) when your wireless security needs to be compatible with users who may have older wireless hardware. WPA2 support is the best choice when buying all-new wireless hardware, and VPN is more often found in high-security business environments.
Step 5: Choose Your Hardware
It takes two to tango, not only on the dance floor, but with your wireless network. Any wireless network is comprised of at least two devices: a wireless access point, which transmits the signal, and a client (your portable or other computer), which receives the signal.
5a. Wireless Access Point

The wireless access point transmits the networking data your computers will receive. These days, most wireless access points are actually built-in to “wireless broadband routers,” devices that let you share a high-speed Internet connection among several computers and provide security defense. Readily available at major electronics retailers, you can easily identify a broadband router with a wireless access point because it has at least one antenna, although some have two or more.
Some broadband providers, such as Verizon, may include a wireless router with your service — so you might already have one. If not, current prices for routers with wireless access points range from as low as $25 to as high as several hundred depending on features, particularly the big three: speed, range, and security.
5b. Wireless Client
The wireless client is hardware, which “sees” the wireless networking data being transmitted by your access point. Most new portable computers include wireless client hardware already built-in. If you have an older portable computer without wireless support, or a desktop PC, you can add wireless client hardware. You have three choices:
A wireless card (for portable computers). Wireless cards look like credit cards, but slightly larger, often with a bump on one end.

These slide into one of the card slots often found on the side of your portable computer.
A USB peripheral. USB wireless clients come in a few shapes and sizes. One is a small box with a cable that plugs into one of your USB ports. Another is a “stick” shape which simply protrudes from a USB port.

You can use a USB wireless client with most portable or desktop PC’s. Portable computer owners often prefer wireless cards instead because they slip almost completely Winto the machine.

For desktop PC’s, a USB wireless client is the easiest solution to install.
A PCI card (for desktop PC’s). A PCI wireless client is a circuit board that is installed inside your desktop PC. It will probably have a small antenna that sticks up outside your PC case. Some PC owners prefer a PCI wireless client for its “cleaner” installed look, and a wider range of models with different price/feature points than USB devices.

However, installing a PCI card requires some work inside the PC case or else paying extra and hauling your PC to the electronics store.
For maximum performance you should choose a wireless router and client which support the same technologies. For example, if you want a “g” network, both devices must support the “g” standard. If you want special non-standard features such as support for 108 or 300Mbps speed and MIMO extended range, consider buying all wireless hardware from the same manufacturer.
In our next instalment, we’ll set up your new wireless equipment, configure as needed and fire it up!




