Ever found yourself in a situation where your computer just won’t connect to WiFi? It usually happens right when you need it most, dropping out in the middle of a working day, or a conference call. WiFi connection issues can be common and caused by many things, but don’t worry I’ve got you covered. In this post, I’ll be exploring some of the most common reasons why this might happen and provide you with some handy solutions to get you connected again. Let’s dive in!

Computer Not Connecting To WiFi – Basic Connectivity Checks
As with most things tech, you want to start your troubleshooting with the basic things first. Some of these checks might seem very simple or like common sense for most of you. But I’m writing this with the intention to help everyone, regardless of your experience with troubleshooting Wi-Fi. With that being said, here are the most basic of basic things you should check first:
- Check Your WiFi Power Source: Has something happened to your WiFi power supply? It might sound silly, but sometimes the solution is as simple as flipping a switch or pressing a button. Perhaps you have a pet that has walked by the plug and dislodged it by accident, or over time it has worked itself out of the socket enough to disrupt the connection. Or perhaps a circuit breaker has tripped. It does happen, and power is the first thing you want to check.
- Check Your Router: Is your router working properly? Check the lights on your router. If it is powered ok, but the lights are not the color they should be, or blinking on and off, try resetting it first.
- Try Connecting With Ethernet Cable: If you have an ethernet cable handy and your laptop/computer has a suitable port, plug it in and see if you can connect that way. If you can, then you can rule out the issue being with your ISP.
- Reboot Your Device: If the router is powered correctly, and the lights are the correct color, try turning your computer off and on again. This can often solve a multitude of little tech glitches and problems.
- Check Your Other Devices: Are all your devices, such as mobile phone, and smart speakers having trouble connecting to your internet too? Or is it just your computer? If your other devices are not connecting too, then the issue is on the router side. If it is just your computer not connecting then the issue is computer side and that will determine on which steps you take next.
As I said before, these are the simplest of simple first steps of troubleshooting. If you can tick all the boxes here, then we need to investigate the problem a bit more closely.
Where To Start With Troubleshooting
There are effectively four different types of issue that can effect the connectivity of your WiFi:
- Power Supply Issues
- Device Issues
- Network Issues
- Internet Service Provider Issues
We’ve more or less covered power supply issues above in the first steps, naturally. If the power is disrupted between to router or computer, no other steps will work so it is the first place to start.
From there, we next want to look at troubleshooting your computer and your network, and there are several issues that might cause a problem with both the hardware and software here. I’ll cover the most common issues and some fixes for these.
Computer Connectivity Issues
Sometimes connections just ‘glitch’ and throw you out for no good or apparent reason. It happens to me at least once or twice a month on my Dell, especially if using public networks. Curiously though, it doesn’t happen nearly as often on my Asus laptop. Go Figure!
Usually it lasts a second or two and then the connection is re-established. But occasionally when you are disconnected, the glitch requires some action to bring your connection back. Common issues and fixes include:
Computer mistakenly put into airplane mode:
It happens, and it is quite common on mobiles as well as computers, particularly those that have an airplane mode button on the keyboard. This one is easy to check and to fix if it has happened.
- On your laptop (Windows 10 or 11), simply hover over the WIFI icon in your task manager and left click your mouse/trackpad.
- This will bring up your list of available WiFi connections, and also buttons for WiFi, Airplane Mode and Hotspot.
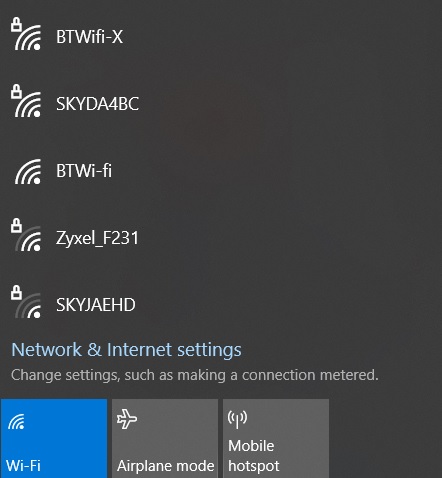
- If Airplane Mode is highlighted in blue, go ahead and click back onto Wi-Fi and this should reconnect you to your saved network (if at home) or will scan for available networks.
You can see from the positioning of the button, that it’s easy to accidentally click on it. In Windows 11 this has been addressed and the icons moved further up the screen.
Forget and Reconnect to the Network:
Sometimes when your connection drops, the glitch will cause your connection to just hang when you try to reconnect. In this case, you can always try forgetting the network and inputting the credentials again. This is quite a common fix for not only computers, but also smart TVs and consoles.
- To forget your network on a laptop or PC, simply left click on the Wi-Fi icon in your task bar to bring up your available network connections.
- Find your Wi-Fi network and right click on it to bring up a short options menu. Select forget from the list of options.
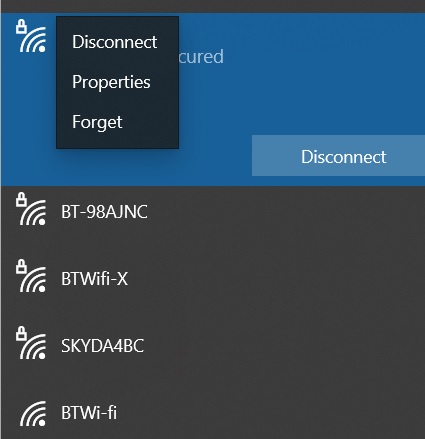
- This will disconnect you from the network and forget the password. To reconnect simply click on ‘connect’ and re-enter your credentials.
If it works, great! If not, you might want to try running the network diagnostic trouble shooter. To do this:
- Press the Windows logo key on your keyboard and type network trouble shooter into the search box.
- To run the network troubleshooter, go to the list of search results and select Find and fix network problems.
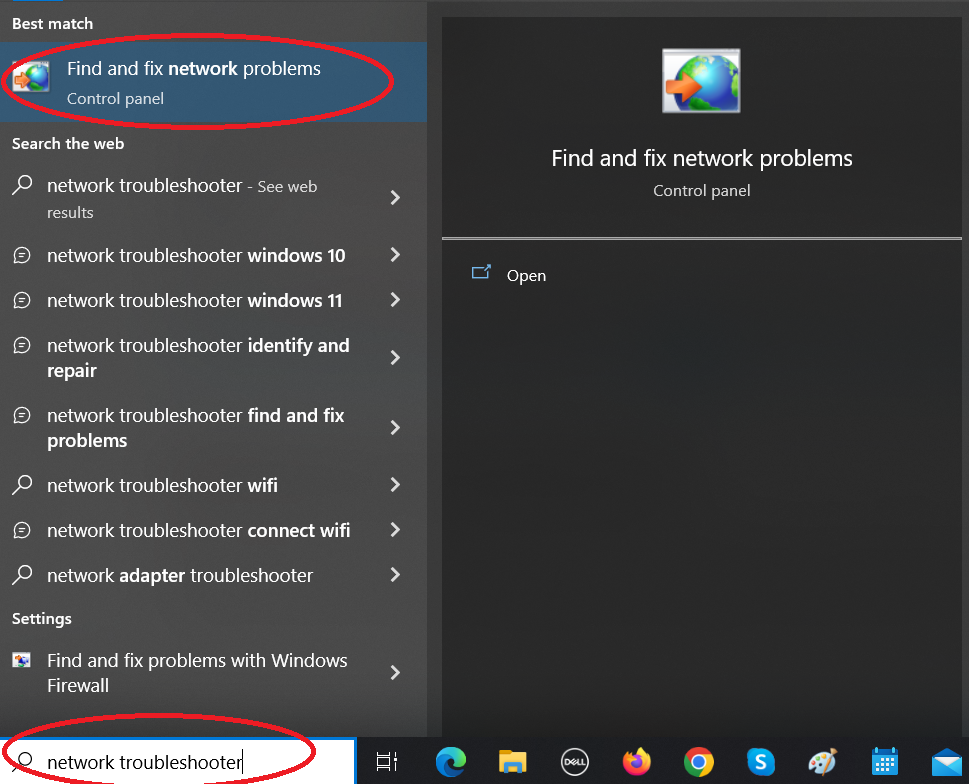
- The network troubleshooter will automatically detect any network issues on your PC. Simply follow the instructions in the network troubleshooter and see if this problem can be resolved.
If the issue persists, then
WiFi Network Issues
Sometimes when your Wi-Fi connection drops, for some reason your computer can’t find your network again. Or it doesn’t recognise any networks at all! One reason for this is airplane mode, that we ran through above, but for further help with this you might want to check out our guide on Wi-Fi networks not showing up.
The next thing we are going to look at here are issues with the Network software or settings. I’ll start again, with the simple things first.
Network Settings
Sometimes, your computer’s network settings might need to be refreshed or cleansed. This is more common in large office environments where different departments have varying levels of access across a network. Here are a few things to try:
- Flush Your DNS Cache: Open Command Prompt as an administrator, then type ipconfig /flushdns and press Enter. This will clear your DNS cache, which could solve both security and network issues. This is particularly helpful when your WiFi seems to be working ok, but you can’t access any (or specific) sites.
- Reset Your IP Settings: Still in Command Prompt, type netsh int ip reset and press Enter, then type netsh winsock reset and press Enter. This will reset your IP settings, which could help if they were configured incorrectly.
- Diagnose Network Stability: You can read our guide here on how to run a network stability test, and what it can be useful for.
Network Software/Capacity
Overloaded Network:
If too many devices are connected to your WiFi, it might not be able to handle the load. This used to be more of a problem than it is today, with internet speeds increasing rapidly over the last decade, but it can still be a problem particularly on older routers.
Try disconnecting some devices and see if that helps. You can either do this manually, from the various connected devices you have in your house, or though the admin console for your WiFI router.
If you are unfamiliar with this page you can access it in the following way:
- In your web browser, type in the IP address for your Hub manager. Don’t worry, even if you can’t access the internet you should still be able to access this address.
- The address varies depending on your ISP. For BT hubs for example, the address is 192.168.1.254 The correct address for your ISP’s similar admin console should be written on your router somewhere, along with the admin password for the hub manager.
- In the admin console, you should be able to see a variety of different options related to your router including the connection status, and advanced settings. Each provider is different.
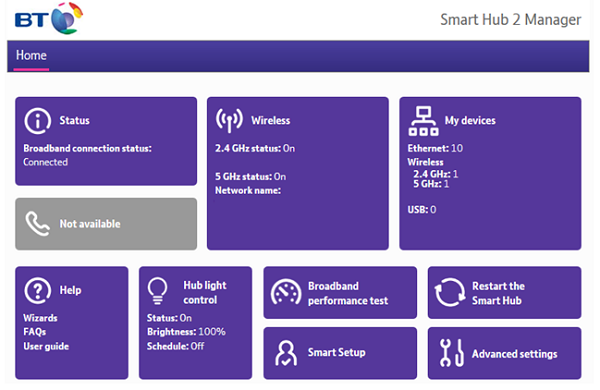
- With my provider BT, there is a nice, visible section in the console that shows me how many devices I have connected to my network, via either ethernet, USB or wireless.
- Once you can see all the devices connected on your network, you can decide which ones need to be connected and which can be removed.
- You can also restart or factory reset your router from this menu if needs be.
Outdated Network Drivers:
If your network drivers are outdated, this might prevent your computer from connecting to the WiFi. This is an issue more familiar to computers that have not been used or updated for a while, that have been restored to a much earlier version of software, or have developed a corrupted driver, perhaps from a rogue update.
Try the following to resolve this:
Update Your Drivers:
- Open Device Manager from the Control Panel app. The quickest way to do this is to press the ‘Windows’ button on your keyboard, and type ‘Device Manager’ into the search box. Then select device manager from the list of options.
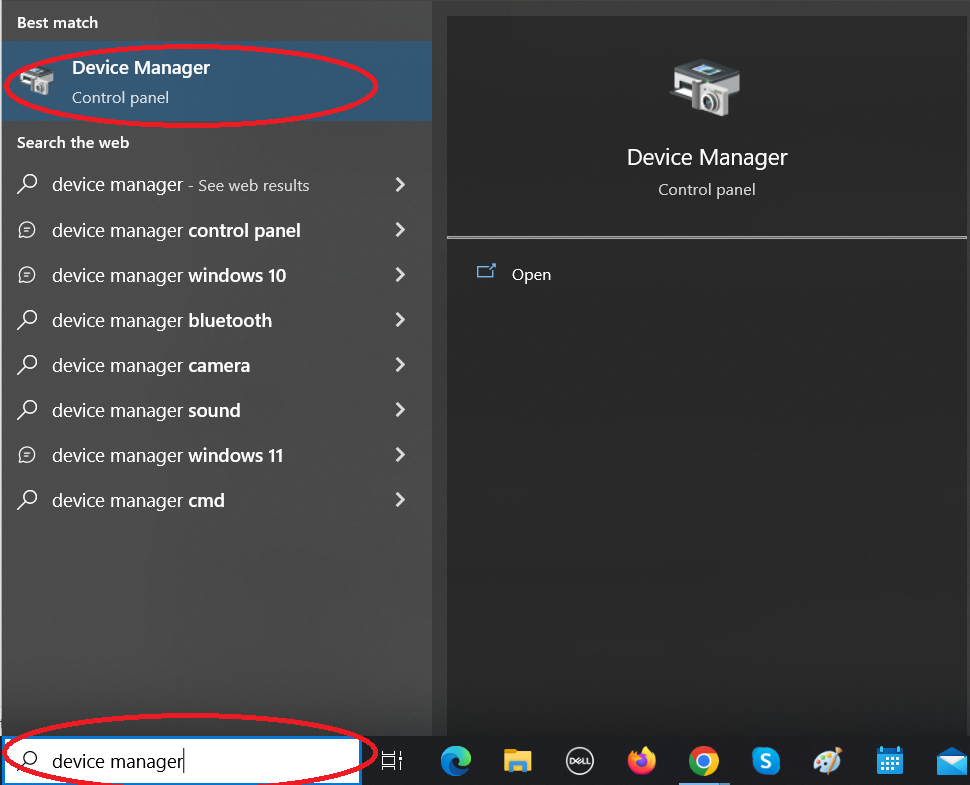
- Find your ‘network adapter‘ in the list, it will be the one that mentions Wireless Adapter or Wi-Fi Adapter or similar. You might want to take a note of the full name and model number in case you need this later to find the right driver, or to replace the adapter if faulty.
- You might not see a wireless adapter, but instead see ‘unknown device’ with a yellow caution triangle next to it. This is usually a tell tale sign that there is a driver issue with that device and Windows doesn’t recognise it.
- In either case, right-click on the correct adapter, and then select ‘Update driver‘.
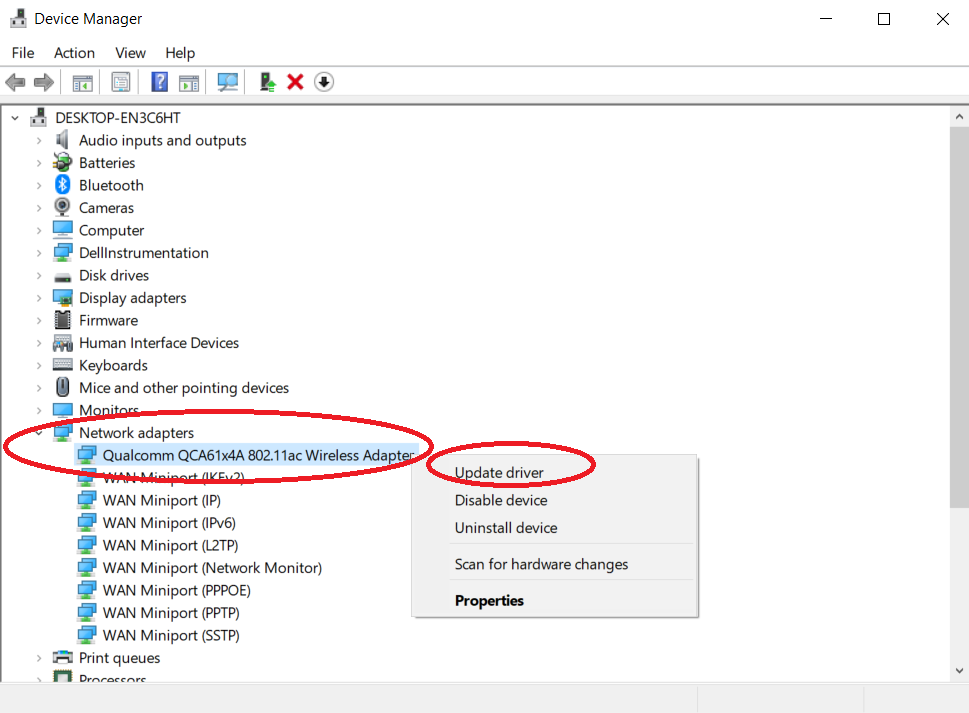
- Then, select ‘Search automatically for updated driver software‘ and follow the prompts.
Roll Back Or Reinstall Your Drivers:
If you can’t find a new driver, or if the latest version is installed, you can try to roll the driver back to an earlier state. To do this:
- Follow the same steps above to find your Wireless Adapter in Device Manager
- Right Click on your Wireless Adapter and from the list of options select ‘Properties’.
- In the properties list, you want to select the tab for ‘Driver’, and then select ‘Roll Back Driver’ from the list of options.
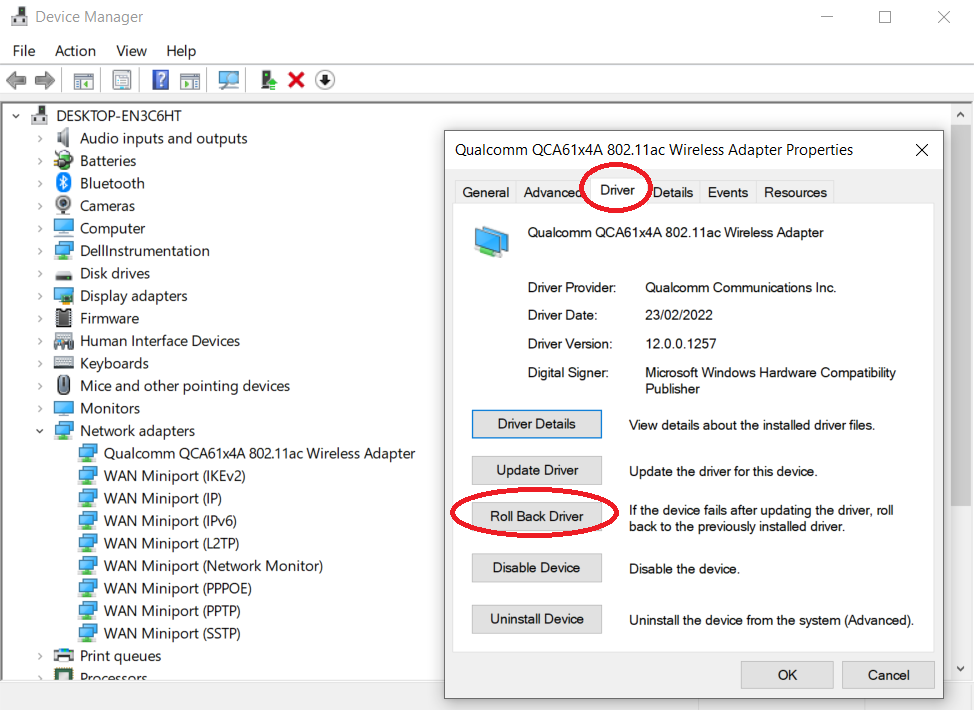
If you are unable to roll back the driver, if the option isn’t available to you, then you can always uninstall the driver. You need to take care when doing this though.
- To uninstall, bring up ‘Device Manager’, then right-click your network adapter and select ‘Uninstall device‘.
- You just want to uninstall, not delete the driver, so on the next screen don’t tick delete driver, just click to ‘Uninstall’.
- At this stage you can either restart your computer, or from Device Manager again, right click on any other device and select ‘scan for hardware changes’.
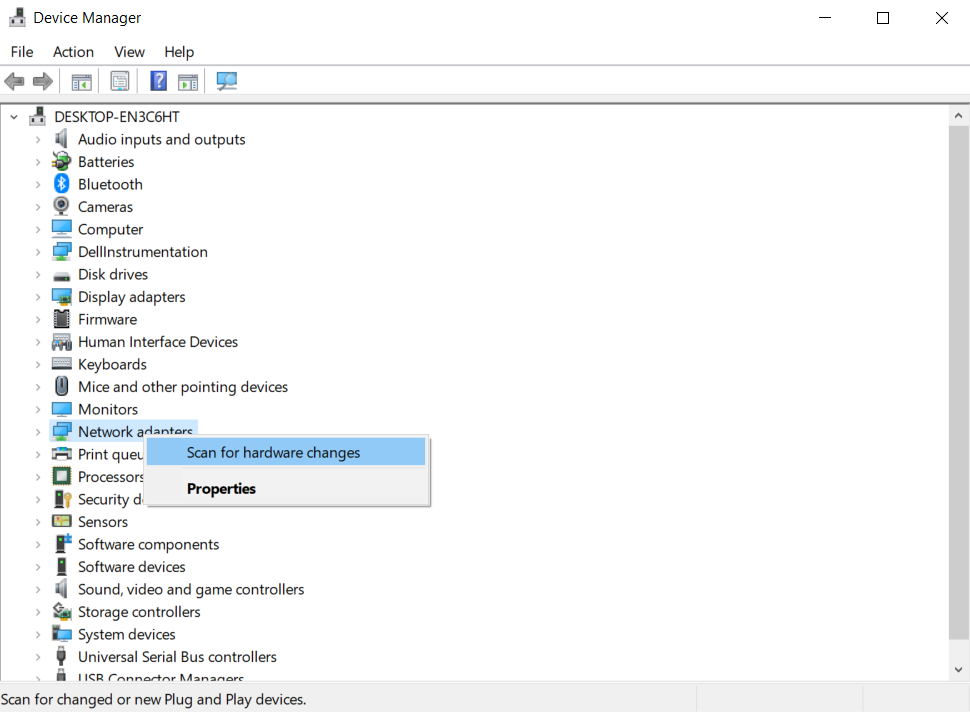
In either case, your computer should automatically reinstall the Wireless Adapter drivers using the original version it has stored.
Network Hardware
Sometimes, the issue might be with your network hardware like your router or modem. Here’s how you can troubleshoot:
Restart Your Router/Modem: Unplug your router or modem, wait for about 30 seconds, then plug it back in. Allow the device a few minutes to boot up fully before trying to connect again.
Reset Your Router: If restarting doesn’t work, you might need to reset your router to its factory settings. There’s usually a small button on the router that you can press with a pin or paperclip to reset it. Note that this will erase any custom settings you’ve set up, like your WiFi network name and password.
If you can’t find the small button to factory reset, you can usually do this from the Hub Manager (we looked at this above in the Overloaded Network section).
Hardware Fault: Sometimes all your troubleshooting leads to the ultimate cause of your issues, as being a problem with the hardware itself. But is the Wi-Fi card or is it the router?
- If it’s the Wi-Fi adapter, you will likely find that neither your Operating System or your system firmware can identify the hardware. It might continue to show up as ‘unknown device’ in your Device Manager, or it may simply not show up at all. At this stage, it is time to call the pros, as you likely need a replacement part.
- If it is the router, then no device will be able to connect to Wi-Fi from it at all. You can always test this by connecting the router to a neighbours or friends incoming line. If the router received connection, then it is working and the issue is probably with your line. If nothing connects even on this separate line, then the issue is with your router. In this case, it’s time to contact your service provider, and make sure to tell them all the steps you’ve taken to troubleshoot so far.
ISP Connetivity Issues
So let’s say that you’ve confirmed your WiFi adapter is working ok, that the drivers are up to date and your computer can connect fine to other WiFi networks.
Then let’s also say that the router is not faulty, that it functioning correctly when connected to another line, or loads the Hub admin page correctly.
Perhaps the light on the router is blinking a colour that suggests there is something wrong with the connection. If this persists for a while, then there is a problem with the service coming into your property and it’s time to contact your ISP.
When you turn your router on, the light should go through a series of changes while the connection is established, before settling on a single color that confirms the connection. This is usually a solid blue or green. If your router is flashing or holding a solid color that is abnormal, like red when it should be blue, then this suggests a problem either with the router hardware, or the incoming connection.
Here are some things you can try before picking up the phone to your ISP:
Check Your ISP’s Status:
If you can still get online on your phone using their 4G or 5G network, check your ISP’s website or social media channels to see if they’ve reported any outages or maintenance work. You might also want to check with your neighbour so you can rule out any issues with the local exchange.
If you can get to your ISPs website on another device or location:
- Search for ‘check service status’
- Your ISP should either state any known works that are taking place that may cause disruption. They may also allow you to enter your landline number to check the status of the service in your area.
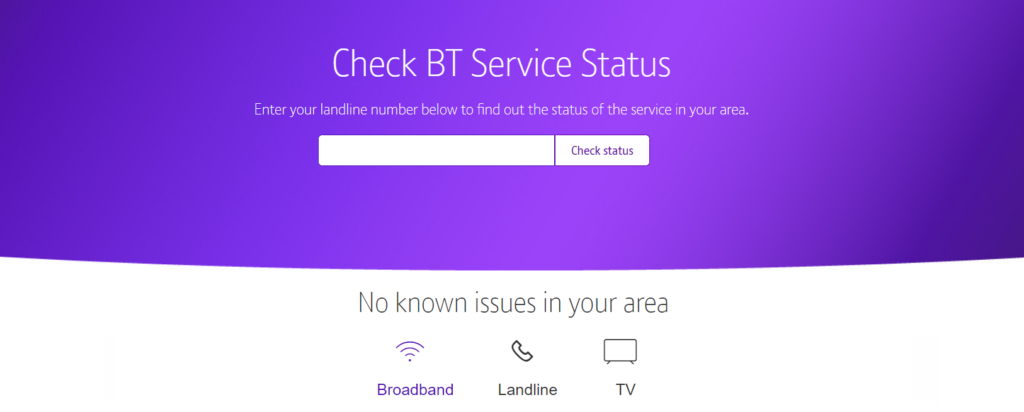
Contact Your ISP:
If you can’t find any information, contact your ISP directly. They can check if there’s an issue with your connection specifically, or if there’s a wider problem in your area.
Request An Engineer/Technician:
If your ISP can’t solve the issue remotely, you might need to request a technician to come and check your connection in person. Some are better than others at providing this service, and most require you to run through several troubleshooting steps first. So if you do contact them, make sure to let them know everything you have tried already.



