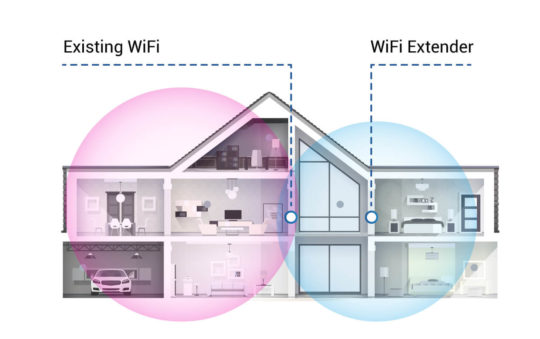Sometimes, your PS4 might start acting a bit weird. It could be freezing, not booting up properly, or maybe you’re just ready to sell it or give it to a friend. In these cases, you might need to do a factory reset. This is like giving your PS4 a fresh start, but be careful, it will erase everything!
I’ll talk you through a couple of different methods for doing this in my guide. From the easiest methods to the most nuclear! Let’s get started!

Why And When To Factory Reset Your PS4
A factory reset is like a big broom that sweeps away all the data on your PS4. It’s a good idea if your PS4 is having problems that you can’t fix, or if you want to sell it or give it away. But remember, a factory reset will delete all your saved games, screenshots, and user accounts. So, make sure to backup anything you want to keep!
Common PS4 Problems That May Need A Reset
There are a lot of Common PS4 problems a factory reset can’t fix. I mean some of the most common issues like worn HDMI or USB ports – particularly common if you move your console around or share ports a lot. Or if your console is overheating due to dust blocking the case, or the hard drive has started to fail and you are generating bad sectors of memory. A factory reset won’t be able to help that.
There are plenty of common problems that a factory reset can fix though, including:
- Issues with the console freezing
- Issues with the console booting up, perhaps getting stuck in a boot loop
- Miscellaneous software glitches such as slow, jerky or laggy game performance
- Issues with updating the software
I’ve lost count of the times that I’ve had to factory reset my iPhone, my laptop or console because of a software update that’s failed to install properly!
But remember, it’s a last resort. Always try simpler solutions first, like restarting your PS4 or updating its software.
Other Reasons To Factory Reset
The most common reason for performing a factory reset, is that you want to sell on your PS4. Perhaps it’s time to upgrade to a PS5 and you are cashing in your old device, or handing it down to a friend or sibling. Its always a good idea to factory reset when you are moving on from your PS4. To remove any and all of your personal data and files, and to remove it from your account.
Back Up Your Data First
When you factory reset your PS4, all data, your games, accounts, settings, everything will be erased. If you want to be able to reinstall all of your data after the reset has completed, then you need to back everything up first. You can do this onto a compatible hard drive with a USB connection or you can do this in to the PlayStation Plus cloud.
To Backup your data to a USB Connected Drive:
- Make sure your drive is connected
- Go to ‘Settings‘ then ‘System‘
- Select ‘Backup and Restore‘, then select ‘Backup‘
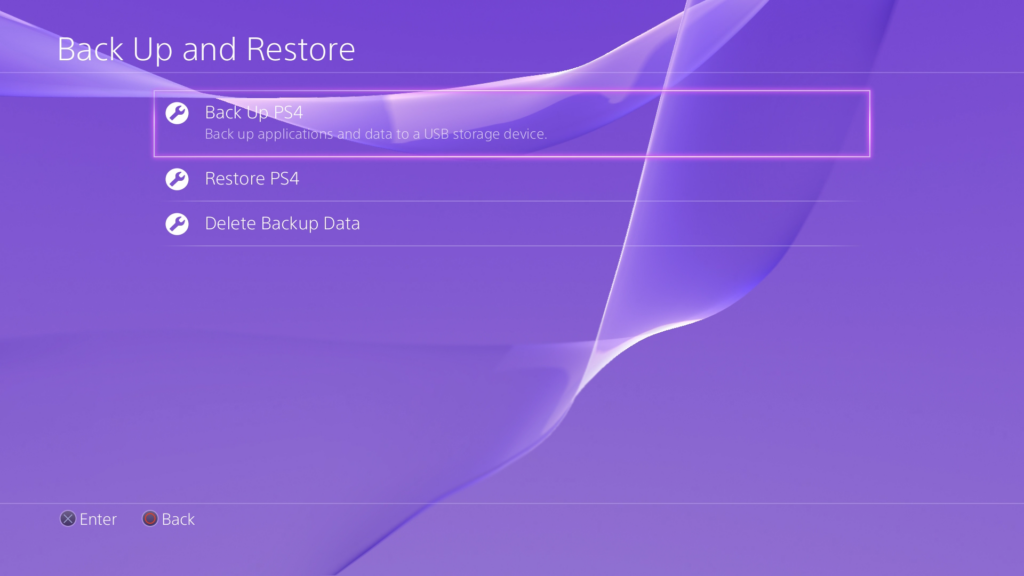
- Give your backup a name, and then select ‘Backup’ again.
- Your data will now be backed up to the external device.
To Backup via Playstation Plus Cloud:
- Go to ‘Settings’, then ‘Application Saved Data Management’
- Then select ‘Saved Data In System Storage’
- From this menu select ‘Upload To Online Storage’
It’s a good idea to backup regularly, as you might not be able to run one before performing a factory reset. If your machine is frozen, or stuck in a boot loop you may be forced to factory reset without having the opportunity to backup. If you have one that was run recently, then at least you won’t lose everything, possibly just your most recent saves.
If You Are Selling, Deactivate Your PS4 Account First
If you are resetting because of a fault, and keeping the console, then you don’t really need to do this step. But if you are resetting to sell or give your console to someone else then you first need to deactivate the console from your PlayStation Network Account.
Here’s how you do that:
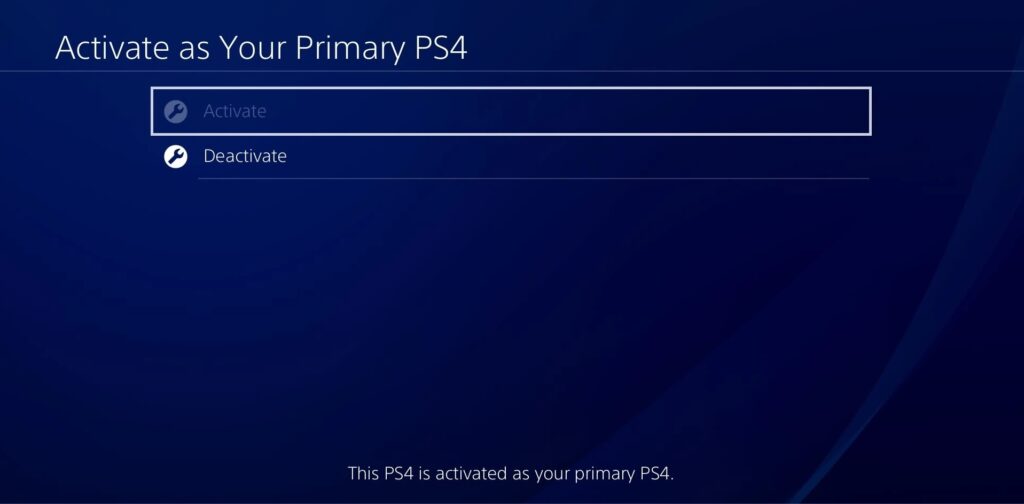
- Go to the ‘Settings‘ menu, then select ‘Account Management‘,
- From here, choose ‘Activate as Your Primary PS4’, and click ‘Deactivate‘.
- Then click ‘Yes‘ to confirm your choice and ‘OK‘ to complete the deactivation
It’s as easy as that!
How To Factory Reset A PS4
Here’s a step-by-step guide on how to factory reset a PS4, after you’ve completed the steps above that apply to you:
- Go into the ‘Settings’ menu, and scroll to find ‘Initialization’.
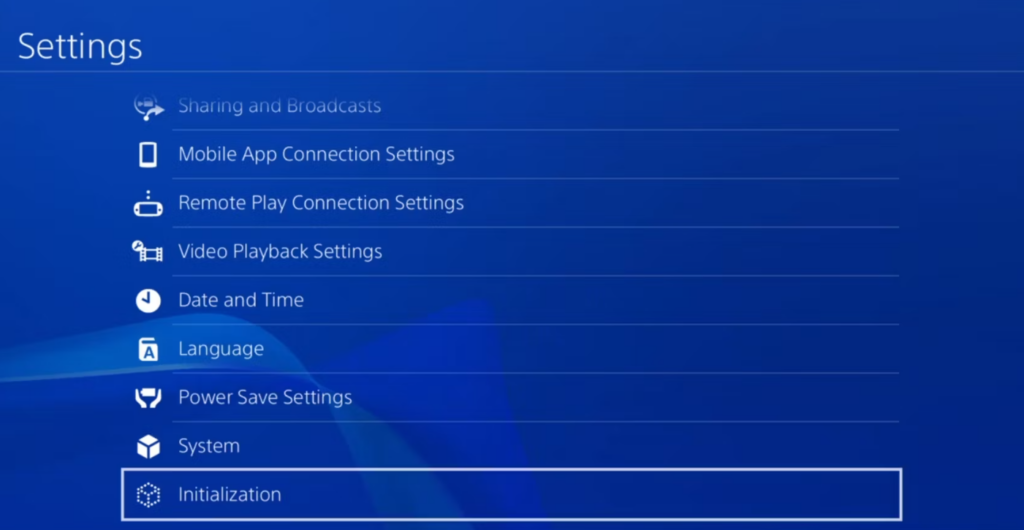
- You’ll see two or three options including, ‘Restore Default Settings‘ and ‘Initialize PS4‘. Choose ‘Initialize PS4‘.
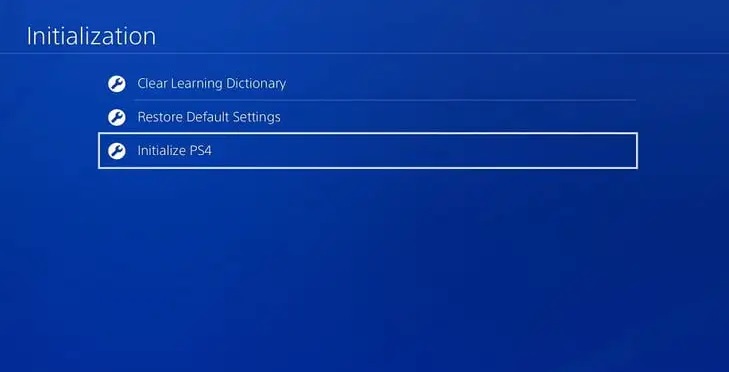
- In the ‘Initialize PS4‘ menu, you will be given the option for ‘Quick‘ or ‘Full‘. Select ‘Full’.
- This will take a couple of hours, so be prepared for it to take a while! The plus side is it will wipe everything from your PS4, creating a clean slate or making it ready for a new user.
The ‘quick’ option will also wipe all the date from your drive, but it would still be in a recoverable state so it’s not the best option if you are getting rid of the console. The ‘full’ option completely erases everything, making it much more difficult to recover anything that existed previously on the PS4.
How to Factory Reset A PS4 From Safe Mode
You might need to do this if your console is not booting up properly, possibly getting stuck in a loop. Perhaps you can see the screen, but the console is not responsive to any commands or you just can’t get into the settings menu.
These are the steps to reset a PS4 from safe mode:
- Power Off: First, make sure your PS4 is completely off. No, not Rest Mode, but totally powered down. This is important for booting into Safe Mode.
- Two Beeps: Next, hold down the power button on your console (not the controller) until you hear two beeps. This should take about eight seconds. The second beep means you’re entering Safe Mode, which you’ll recognize by its black background.
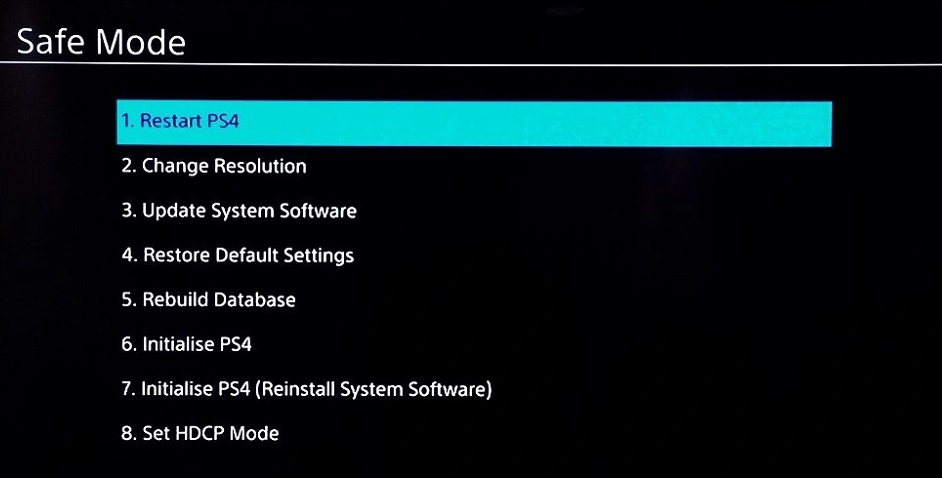
- Choose Your Reset: Now, in Safe Mode, you’ve got three options for resetting your PS4:
- ‘Restore Default Settings‘ will reset everything but keep your data.
- ‘Initialize PS4‘ will wipe your hard drive but keep the system software.
- ‘Initialize PS4 (Reinstall System Software)‘ is the big one – it wipes everything and requires you to reinstall the PS4’s operating system.
- Pick Your Option: I would recommend that unless you are having problems with the actual software, or intending to sell the PS4, select the ‘Initialize PS4‘ option. This will reset your hard drive and software settings but leave the operating system intact. You can choose between ‘Quick‘ and ‘Full‘ initializations exactly the same as if you were performing a factory reset from the settings menu in the normal way!
If your problem is deeper than that, and likely the result of an issue with the software itself, then you may wish to perform the nuclear option which reinstalls everything including the software itself. It’s a bit more complicated and requires you to have a few more things to hand, but i’ll run through this next.
PS4 Hard Factory Reset – Reinstalling The OS
If you need to do a hard reset, then in preparation for this, you will need to make sure you have downloaded the latest version of the PS4 Operating System onto an external drive, that you can install to your console.
You can download this to your PC from the PlayStation website. Make sure you download the latest version and make sure you download it to a USB drive that is compatible with your PS4 (FAT32 or exFAT), and has enough storage (preferably 2 GB minimum).
Before you download the software, make sure you create a folder on the USB drive called ‘PS4’, and a folder within that called ‘UPDATE’. Then download the latest OS, call the file ‘PS4UPDATE.PUP’ and save it to your ‘UPDATE’ folder. It’s important that you make these folders and file names using upper case letters.
Then follow these steps:
- Turn off your PS4 completely (holding power button in for at least 7 seconds until it beeps twice)
- Plug in your USB drive with newly downloaded operating system.
- Start the console in ‘safe mode’ (same process as above)
- Select option 7 – ‘Initialize PS4 (Reinstall System Software)‘
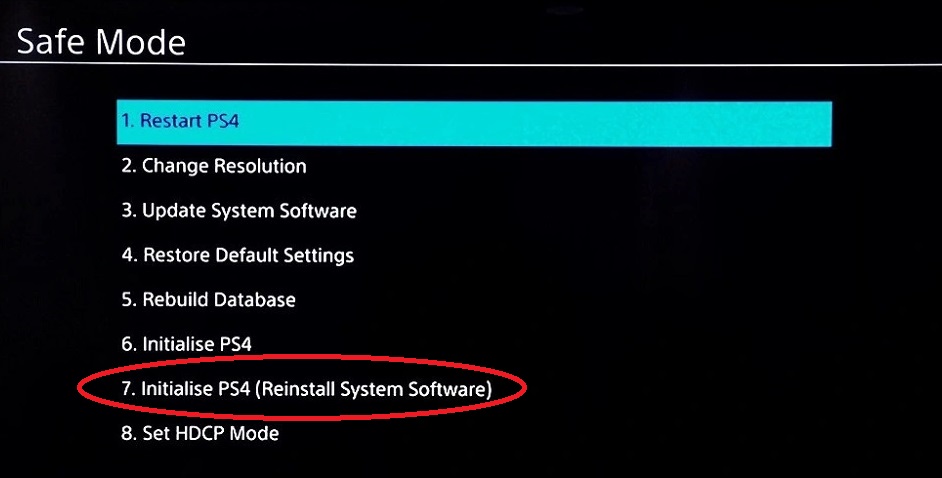
If your folders are labelled correctly, and you have downloaded the latest software, then your PS4 should begin to install the new software from your USB device. If the update is not recognised by your PS4, then please make sure you have labelled everything in upper case letters, and that your USB drive is compatible.
One the installation has completed, your PS4 will be back to factory settings. Everything that existed on it before will be wiped, and you will have a clean install ready to go.
How To Restore A Backup
If you have factory reset your PS4 to recover from a fault, and would now like to restore a backup then follow these steps:
- Go to Settings‘, then ‘System’
- Select ‘Back Up and Restore‘, then connect your external USB drive that contains your backup
- Then select ‘Restore PS4′ and choose the backup you would like to restore.
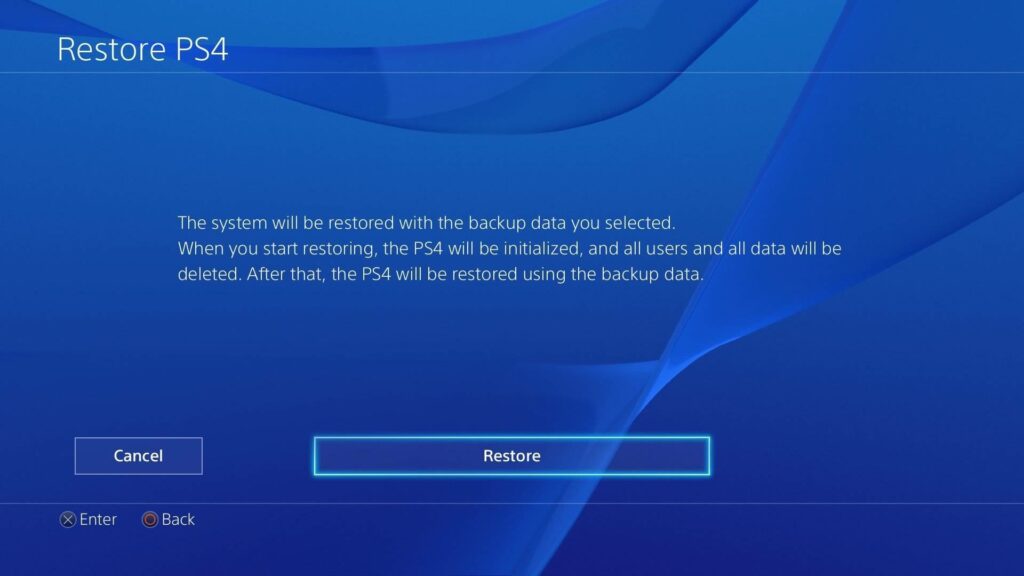
- Select Restore to restore your backup file, and that’s it!
There you have it! There are a few options to try with resetting and restoring a PS4. Some niggles just need a gentle correction, while others need a bit more brute force. But hopefully in the info I’ve provided above, there is a solution that can help you out and get you back to gaming at your best. ‘Till next time!