Have you ever thought about giving your iPhone a fresh start? Or maybe you’re planning to sell it on and upgrade, or give it to someone else. If so, you might want to consider a factory reset. But what exactly is an factory reset, and why would you want to do it? Maybe you want to factory reset but you don’t have access to a computer, or you are locked out of the phone!
Don’t worry, all is not lost! I’ll take you through the different options for resetting your iPhone, from a simple soft reset, to the most nuclear of options. I’ll start the guide with running you through a quick explanation of the prep you need to do, and what a reset actually does. Then I’ll take you through the different methods of resetting before explaining the process for how to factory reset an iPhone. Let’s go!

Before You Reset And Restore Your iPhone
Before you start the reset process, there are some things you should do. First of all, make sure you’ve backed up your iPhone. You don’t want to lose your favorite selfies or important messages, right? You can use iCloud or your computer to back up your data.
Also, remember to sign out of your accounts like iCloud, iTunes, and App Store. If you are selling your phone then this is very important because it removes your personal information from the iPhone.
And don’t forget to check your iPhone’s OS version. Why does this matter? Well, the steps to factory reset can be different depending on the version of iOS you’re using. Much the same as if you are factory resetting a MacBook, or any other Apple device.
What A Factory Reset Does
A factory reset, as the name suggests, returns your iPhone to its original factory settings. It’s like taking a time machine back to the day you first unboxed your iPhone. All your settings, apps, photos, messages, and more will be wiped clean. The phone can then be used again as new.
What A Factory Reset Doesn’t Do
Despite what you may have been told, a factory reset doesn’t permanently delete your data. Yes, you read that right! Your data is still recoverable with special software, to those with the right skill set. So if you have had lots of sensitive information on your phone and you are selling it on, you might want to consider using a professional service to permanently erase your data. A bit overkill for most users, but a vigilant step for others.
How To Factory Reset An iPhone And Clear All Your Data – Step-By-Step
If you are not locked out of your phone, have your passcode and device handy then there are many options available to you for resetting or restoring your iPhone. Do you really need to do a factory reset though? There are softer options available before going down that road so I’ll present the different options here:
- Soft Reset
- Force Restart
- Factory Reset
Soft Reset
Think of a soft reset like turning your iPhone off and back on again (the first rule of IT)! It’s super simple and doesn’t mess with your stuff (like your photos or apps). You might do a soft reset if an app’s being stubborn or your iPhone’s feeling a bit sluggish. Here’s how:
- Hold the Buttons: Press and hold your Sleep/Wake button and the Volume Down button at the same time.
- Slide to Turn Off: You’ll see a ‘Slide to power off’ slider pop up. Swipe it to the right, and your iPhone will turn off.
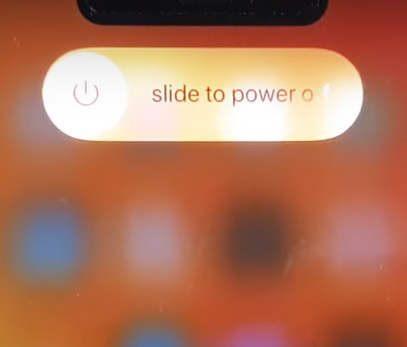
- Turn it Back On: Once your screen goes black, press and hold the Sleep/Wake button again. When you see the Apple logo, let go. Your iPhone’s back on, and hopefully, it’s feeling better!
Force Restart
A force restart is like a stronger version of a soft reset. You’d use it when your iPhone’s totally frozen and not responding, or perhaps you are getting a ‘no sim card installed‘ warning. This may be your first step to resolving that. Just like a soft reset, it won’t delete your stuff. Here’s the step-by-step:
For iPhone 8 and Later (Right Up To iPhone 14)
- Quick Press Volume Up: Press and quickly let go of the Volume Up button.
- Quick Press Volume Down: Do the same thing with the Volume Down button.
- Hold the Side Button: Now, press and hold the Side button. Keep holding until you see the Apple logo, then let go.

For iPhone 7 and iPhone 7 Plus
- Hold Two Buttons: Press and hold the Sleep/Wake button and the Volume Down button together. Keep holding until you see the Apple logo, then let go.
Factory Reset
If you’re phone is not locked and you have your passcode, performing a factory reset is as easy as pie. You might want to do this if you are selling it on, or if a soft and forced reset have not fixed the problems you are facing. Here are the steps.
- Make sure you turn off Find My iPhone before starting the next steps.
- Go to your settings menu, and select ‘general‘.
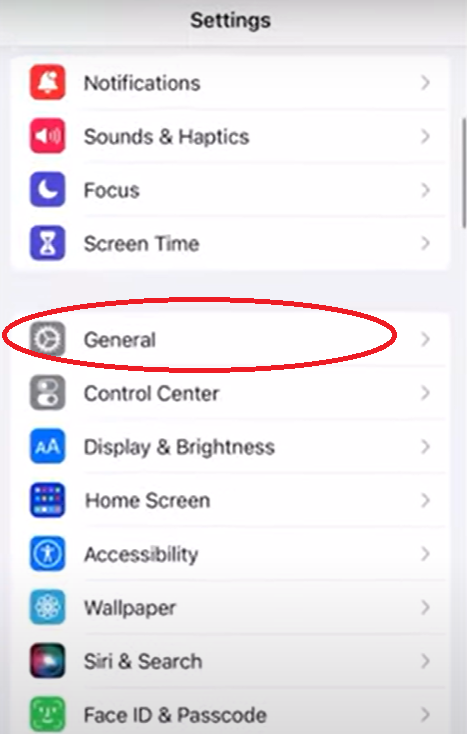
- In this menu, select ‘transfer or reset phone‘.
- The next screen gives you the option to ‘reset‘ or to ‘erase all content and settings‘. Choose the erase all content and settings option.
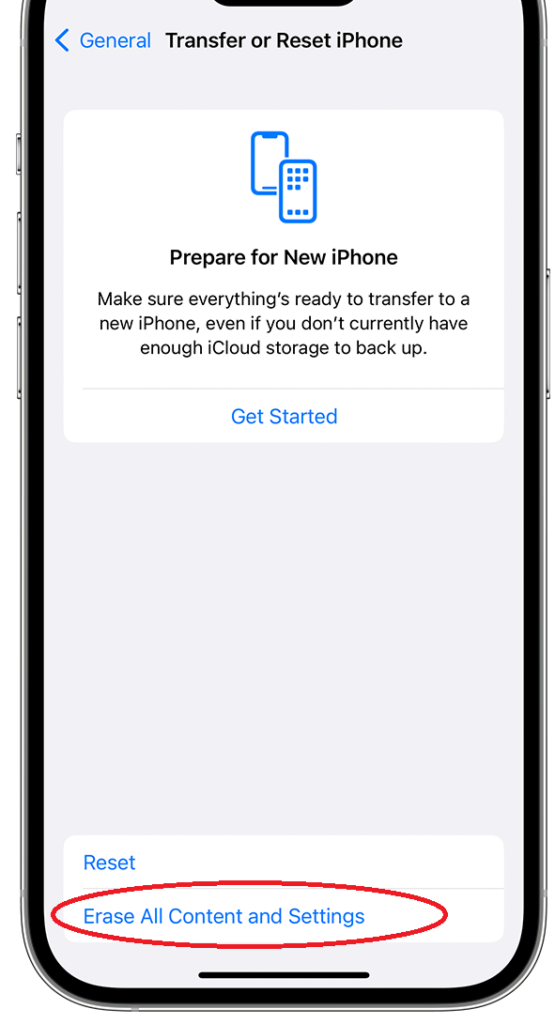
- The next screen will ask you to confirm your decision, and it will show you a summary of the items that will be removed from the phone. Once you click confirm, you will be asked to enter your passcode to start the erasure.
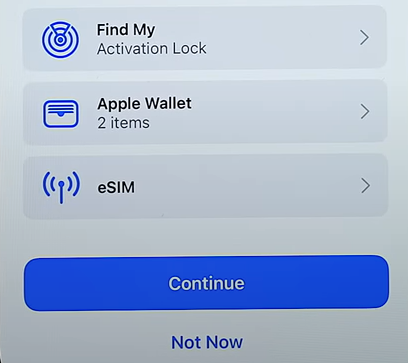
- Some iPhone version will try to backup to the iCloud at this stage, and if successful the erasure will run as normal. If your phone can’t backup to the iCloud you will be prompted to either cancel or continue the erasure.
Thats it! Next time the phone starts up, it will act like it is turning on for the first time. If you are keeping it, you can now run your backup, if you are selling it or returning the phone, it is good to go. It’s best to turn it on and make sure this has happened successfully before selling it on though!
How To Restore Or Factory Reset An iPhone Without Passcode
If you have forgotten or lost your passcode, and can’t get in to your phone, all is not lost. Assuming you still have access to your Apple accounts such as iTunes, or iCloud, that you have the device to hand and access to these accounts, there are a few methods you can use to wipe and reset your iPhone:
Using a Computer
- Connect Your iPhone: Connect your iPhone to your computer and open iTunes (on a Mac with macOS Catalina or later, open Finder).
- Select Your iPhone: Click on the iPhone icon in iTunes (or in the sidebar in Finder).
- Go to the ‘Restore iPhone’ Option: In the ‘Summary’ tab, click on ‘Restore iPhone’.
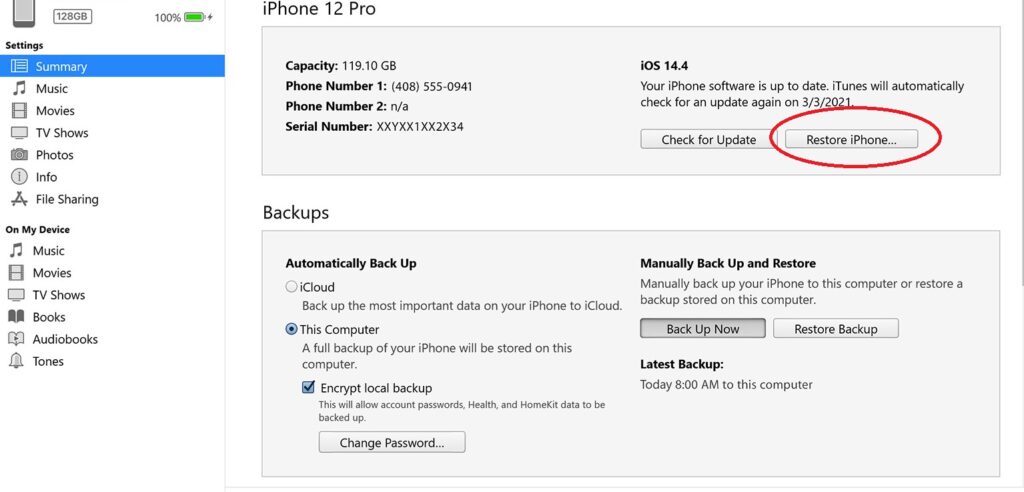
- Confirm: A pop-up will appear asking you to confirm. Click ‘Restore‘.
Your iPhone will now be reset to factory settings!
Using iCloud – Find My iPhone
- Log into iCloud: On another device, go to iCloud.com and sign in with your Apple ID.
- Select ‘Find iPhone’: Click on ‘Find iPhone’.
- Choose Your iPhone: Click on ‘All Devices’ and you should see any devices appear on the screen that are associated with your Apple account. Select the iPhone you want to erase.
- Erase iPhone: Click on ‘Erase iPhone’ and confirm.
Using Recovery Mode
If you can use a computer, you can use recovery tools like ‘Find My iPhone’ or ‘Recovery Mode’.
- Turn Off Your iPhone: Press and hold the power button and swipe to turn off.
- Connect to Computer: Connect your iPhone to your computer.
- Enter Recovery Mode: This step is different depending on your iPhone model. For iPhone 8 or later, press and quickly release the ‘Volume Up’ button, then the ‘Volume Down’ button. Then, press and hold the ‘Side’ button. Keep the buttons pressed even as the screen goes black and the Apple logo appears. Don’t let go. It should open iTunes (or Finder on a Mac with macOS Catalina or later) recovery mode.
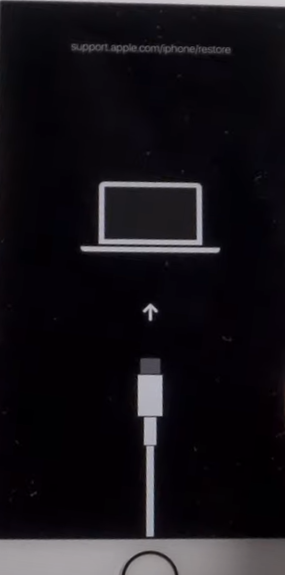
- Restore iPhone: In iTunes or Finder, choose ‘Restore iPhone‘.
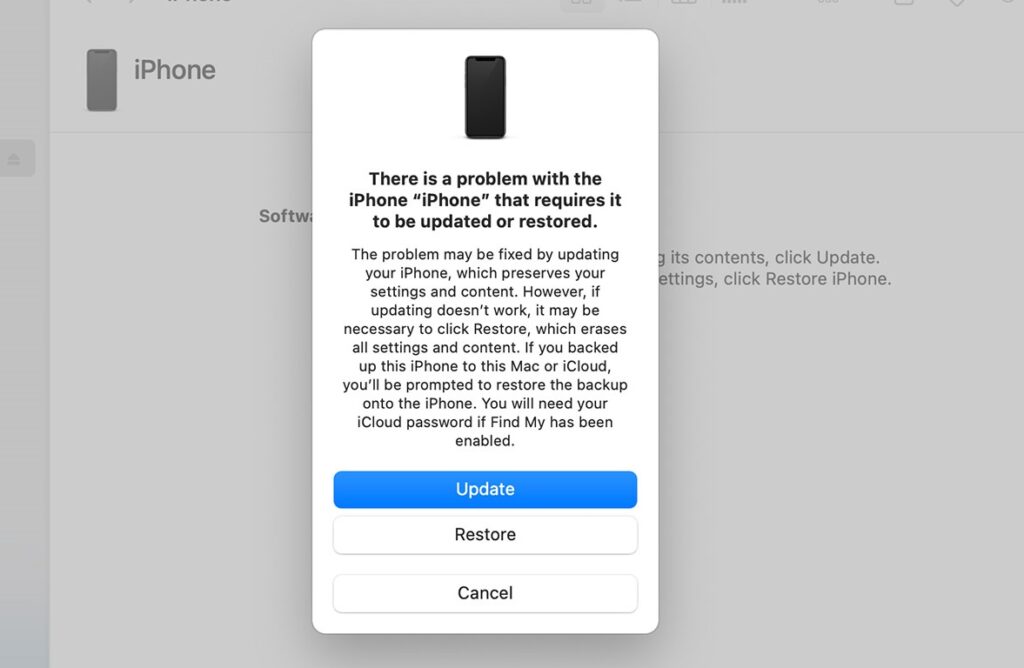
Now, hopefully one of these steps has worked for you and your device is now either restored or reset and ready to sell. But if you don’t have access to your Apple accounts or a computer, and you’re locked out of the device there is still one option left to try.
Hard Reset
So, you’ve tried everything and nothing’s working? Well, there is one more option, but it’s a big one. We’re talking about a hard factory reset. Think of it as the ‘Nuclear’ option – once you hit that button, there’s no going back. A hard reset doesn’t give you a chance to back up your stuff before it wipes everything clean. So unless you already have a recent backup stored in iCloud, you will lose everything on the device.
But if you’re locked out and can’t use any other options, this might be your only hope without calling in the pros.
Here’s how:
It’s actually a really simple process, similar to the first few steps above:
- For iPhone 8 and above: Press and hold the volume up button for a couple of seconds, then press the volume down and side buttons at the same time.
- Keep holding these buttons as the screen turns back.
- Keep holding these buttons even once the Apple logo appears. Do not let go at this point or your phone will simply soft reset.
- Since you’re not hooked up to a computer, you won’t see the iTunes recovery mode. Instead, your phone will go into data recovery mode and you can let the buttons go at this stage.
You’ll see a warning on your screen, and then your phone will wipe everything and go back to factory settings.
- For iPhone 7 models: Same steps as above but with slightly different button combination. At the same time, press and hold the volume down and the side button.
- For iPhone 6 models: Same steps as above but with slightly different button combination. Press and hold the top and side buttons.
The phone can then be set up again as if out of the box, either by you or the new owner. It’s ready to sell if that is the plan!
There you have it, more options than a Baskin-Robbins menu! Hopefully one of these solutions can help you out and get your phone back to working order or ready for it’s new owner.
If you liked this guide, you might find our other similar guides helpful:




