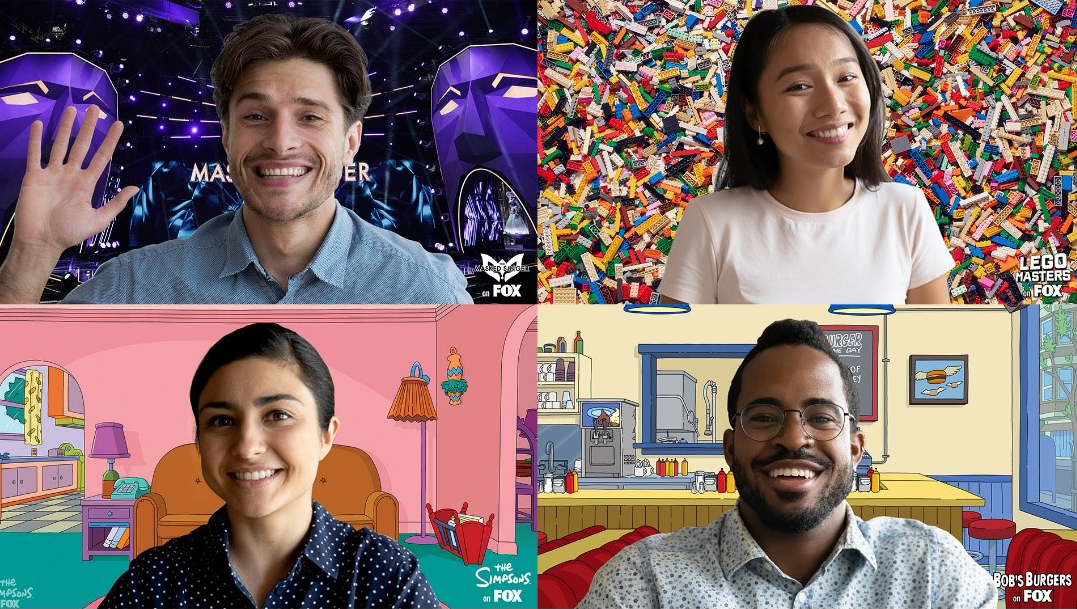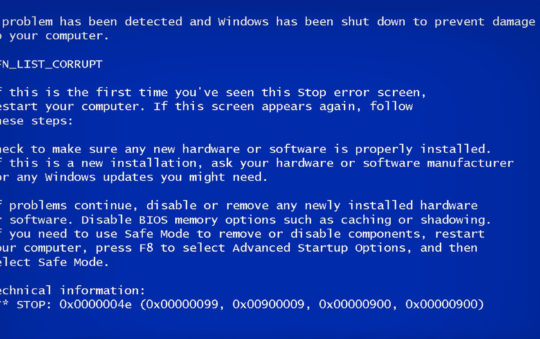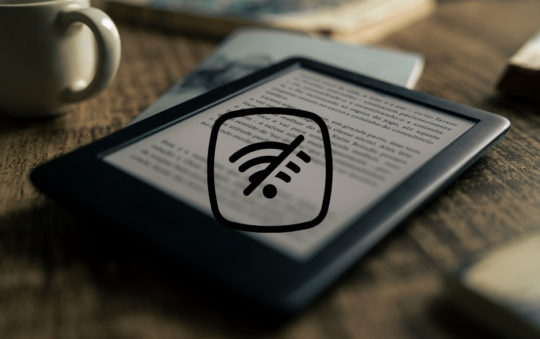Microsoft Teams is a great platform for businesses of all sizes. However, if you’re experiencing slow performance, there are a few things you can do to speed it up. In this blog post, we will outline 10 quick fixes to improve the speed and performance of Microsoft Teams.
Let’s get started!
My employer made the decision to switch to Microsoft Teams in early 2020. Teams is a fantastic platform, but it has some drawbacks.
One of the biggest complaints I hear from my colleagues is how slow MS Teams can be, I’ll share some tips I’ve used to help improve the performance of Teams for my team at work.
Why Is Microsoft Teams So Slow?
System memory usage is too high if Microsoft Teams is having issues. To fix it, turn off GPU hardware acceleration, clear the Teams cache, disable read receipts and backgrounds, and install updates. Also, close background tasks and bandwidth-intensive devices; change visual effects; increase virtual memory; and unlink Teams from Outlook to speed things up.
Microsoft Teams, like the browsers Microsoft Edge and Google Chrome, uses the Chromium rendering engine. Chromium is able to determine the amount of memory on your computer, whether you use the desktop app or the web app. Teams’ memory usage is meant to fluctuate depending on how much RAM is available at any given moment.
My Top 10 Fixes for when Microsoft Teams is Running Slow
- Disable GPU hardware acceleration
- Clear cache
- Disable read receipts
- Disable backgrounds
- Install updates
- Close background applications
- Turn off bandwidth heavy devices
- Adjust visual effects
- Increase virtual memory
- Disable Outlook Teams add-ons
How to Disable GPU Hardware Acceleration in Teams
GPU hardware acceleration is a feature that allows Teams to use your computer’s graphics processing unit (GPU) to render images and videos. While this can improve performance, it can also cause issues if your GPU is not compatible with Teams or if you have an older GPU.
To disable GPU hardware acceleration in Teams:
- Open the Microsoft Teams app.
- Click your profile picture at the top of the app, then select Settings.
- Under General, toggle off Disable GPU hardware acceleration.
- Restart Teams
How to Clear the Cache
If you’re experiencing slow performance in Teams, one of the first things you can try is clearing the cache. The cache is a temporary storage location for files and data that are used frequently by the app. Over time, the cache can become full and cause issues with speed and performance.
To clear the cache in Teams:
- Close out of Microsoft Teams and the Teams application from the icon tray.
- Use the file explorer to navigate to and search for the following file path: %appdata%Microsoft.
- Delete the entire folder named “Teams”
- Now launch the Microsoft Teams Desktop app and sign in.
- Finally, click the Settings and More (…) symbol in the top, right corner of your Teams window to check for updates.
How to Disable Read Receipts
Read receipts are a feature in Teams that allow you to see when someone has read your message. While this can be useful, it can also add to the amount of data that is being processed by the app and cause slow performance.
To disable read receipts:
- Open Microsoft Teams and click your profile picture at the top of the app.
- Select Settings from the drop-down menu.
- Under Privacy, toggle off Send read receipts.
How to Turn off Custom Backgrounds in Teams
Custom backgrounds are a fun way to personalize your MS Teams experience, but they can also be a drain on resources. If you’re experiencing slow performance in Teams, try disabling custom backgrounds.
To disable custom backgrounds:
- Open the Microsoft Teams app and go to Settings.
- Click on the Meetings tab and scroll down to the Background effects section.
- Select the blank background from the list of options.
Related: How to add a custom background to Teams
How to Check for and Install Updates
Microsoft regularly releases updates for Teams that can include performance improvements and bug fixes. To make sure you’re using the most up-to-date version of Teams, check for updates in the app.
In most cases, Teams should update automatically.
To install updates:
- Open the Microsoft Teams app and go to Settings.
- Select Check for updates.
- If there are any updates available, you’ll be prompted to install them.
How to Close Background Applications
When you have multiple programs running at the same time, it can put a strain on your computer’s resources and cause Teams to run slow. To help improve performance, close any unnecessary programs that are running in the background.
To close background applications:
- Open the Task Manager by pressing Ctrl+Shift+Esc on your keyboard.
- Click the Processes tab and look for any programs that you’re not using.
- Select the programs using the most processing power and click End Task.
Turn off Bandwidth Heavy Devices
If you’re on a limited or slow internet connection, it can cause Teams to run slowly. To help improve performance, disconnect or turn off any bandwidth-heavy devices that are connected to your network. This includes things like streaming devices, gaming consoles, and other computers.
You can check what devices are connected to your Wifi and how much resources they are using by logging in to your router.
Here are some useful tips to remove devices that may be using up too much resources.
I’ve also compiled a list of the default router IP Addresses to help you:
- Netgear routers most common ip address – 192.168.1.1
- TP-LINK routers most common ip address – 192.168.1.1
- Xiaomi routers most common ip address – 192.168.31.1
- Belkin routers most common ip address – 192.168.2.1
How to Adjust Visual Effects In Windows
If you’re using Windows, you can try adjusting the visual effects to see if that helps improve performance in Teams. In most cases, it’s best to leave the visual effects set to Adjust for best appearance. However, if you’re experiencing slow performance, you can try setting it to Adjust for best performance.
To adjust visual effects:
- Press the Windows key on your keyboard and type Performance.
- Click Adjust the appearance and performance of Windows.
- In the Visual Effects tab, select Adjust for best performance.
- Restart your PC
How to Increase Virtual Memory on PC
If you’re using a PC, you can try increasing your virtual memory to see if that helps improve performance in Teams. Virtual memory is a temporary file that Windows uses to supplement your physical RAM.
To increase virtual memory:
- Press the Windows key on your keyboard and type Advanced Systems.
- In the Advanced tab, click Settings under Performance.
- Click the Advanced tab and then click Change under Virtual memory.
- Check Automatically manage paging file size for all drives.
- Restart your PC
How to Disable Team Add-ons In Outlook
If you’ve tried all of these procedures and your Teams is still sluggish or laggy, it’s likely that one of the add-ons is to blame.
This is the last option because turning off Team add-ons in Outlook may be time-consuming. You’ll lose access to such features as direct Teams meeting scheduling in Outlook as a result of this action.
To disable Team add-ons in Outlook:
- To begin, open Outlook and click File then Options.
- To access Microsoft Teams Meeting Add-in for Microsoft Office, go to the menu on the left side and choose Add-ins then Active Application Add-ins, select Microsoft Teams Meeting Add-in for Microsoft Office, and click Go.
- Then make sure the box next to Microsoft Teams Meeting Add-in for Microsoft Office is checked and click Remove before clicking OK.
- Finally, restart both Outlook and Teams.
Summary
Do your lagging videos, audio, and chat make you frustrated and unsure why Microsoft Teams is so slow?
To decrease the load on your computer, turn off GPU hardware acceleration, clear the cache, disable read receipts, remove custom backgrounds, and check for updates in Microsoft Teams. Close background applications and turn off bandwidth-hogging gadgets outside of Teams. Windows visual effects should be increased. Outlook Teams add-ons may need to be disabled.