There are few things more annoying or rage inducing than kicking back for an engaging gaming session, headset on, controller in hand, only to be thwarted at the last minute by a WiFi connection issue. We’ve all been there at least once, and thankfully its usually something simple, like a short outage that resolves itself in due time. Sometimes though, it can be a bit more of a problem, and take some effort to find and fix.
I’m going to shed some light in this guide to some of the more disabling but common issues that might be the cause when your Xbox won’t connect to WiFi. I’ll offer some troubleshooting tips, advice and some fixes to these problems. Let’s get started!

What Can Stop an Xbox Connecting to WiFi?
There are several reasons why your Xbox might refuse to connect to WiFi, or to the Xbox Live server. Common reasons include:
- Server Issues (Xbox Live)
- ISP/Network Issues (Incoming WiFi)
- Range/Distance From Router or Signal Interference (Signal Between Devices)
- Wrong Password/Credentials/Security Protocol (Security Credentials)
- Router Not Broadcasting SSID (Can’t Find Router)
- Software Issues (Xbox software)
- Hardware Fault (Router/Xbox)
Until you start troubleshooting, any of these things could be causing an issue. It could be due to the distance between your Xbox and router, interference from other devices, issues with your Xbox software, or problems with your router. Sometimes, it’s as simple as entering the wrong password for your WiFi network. Some faults however, have specific tell tale signs.
Steps to Test Your Connection
Before we start more specific troubleshooting, let’s first find out a few things about the connection to try and determine which device is at the core of the problem.
- Router
Are the lights on your router the correct colour to indicate that the incoming signal is good? Are your other devices connecting ok? If the answer to either of these questions is no, then the issue could be with your Router. Either the signal coming into the router, or the signal being transmitted from the router.
- Xbox
Is the Xbox finding your WiFi network but just not connecting? Is it finding the signal intermittently? And are your other devices connecting to the WiFi ok? If the answer to any of these questions is yes, then the issue is probably with the Xbox, or the range to the router.
- Xbox Live
A problem with Xbox live won’t stop you from accessing the internet on your Xbox, but it will stop you from accessing any Xbox services that are effected by the outage. This might mean that you can go to apps like Spotify or Netflix for example, but you can’t access your Microsoft Account or any of your online games.
You can check your regional Xbox Live Status Page on any other device (phone or computer) to see if it’s up and running. If Xbox Live is down, you’ll have to wait until Microsoft gets it back online.
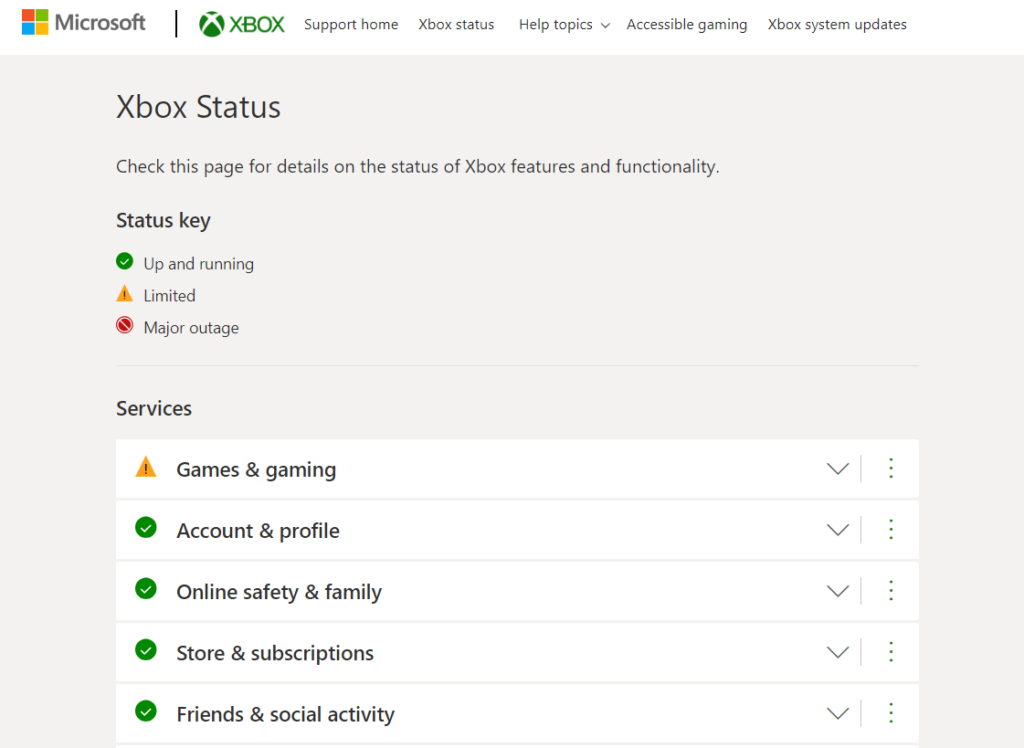
You can see from the example above, that when I tested Xbox live this morning for the UK, there was an outage for games and gaming. This is symbolised by a warning triangle indicating limited service. If you click on the down arrow on that service, you can expand the window to give you more information about the fault.
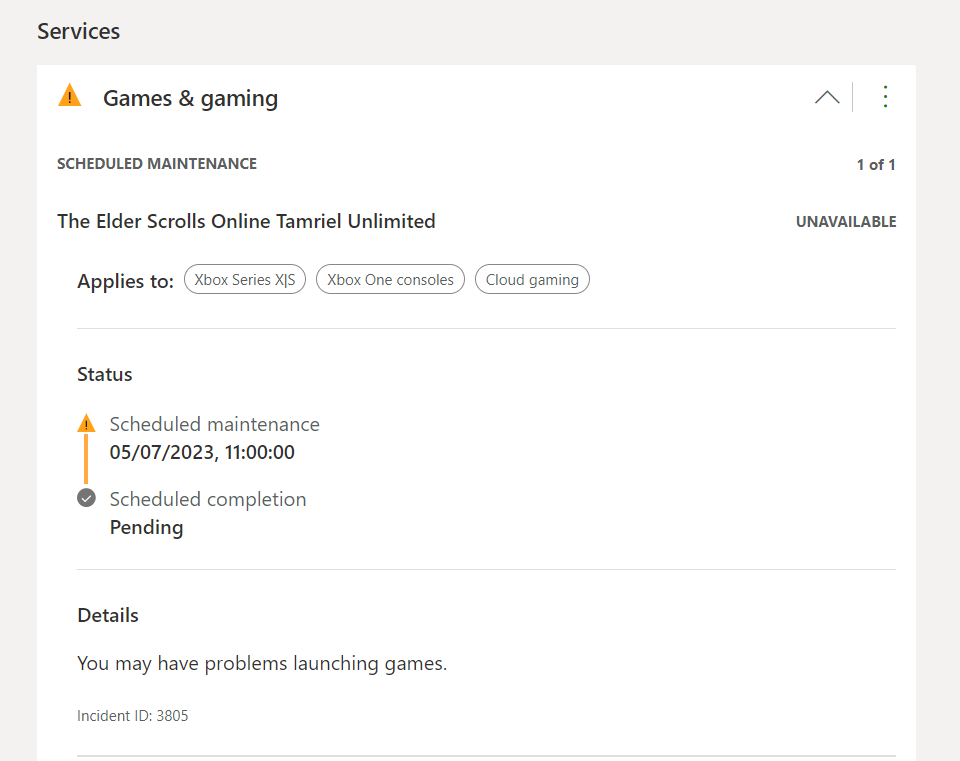
You can see that there is some downtime for Elder Scrolls Online so anyone trying to connect to that game just now won’t be able to get on. Usually games will tell you when there is scheduled maintenance, but not always and sometimes the outage is not scheduled. The live status page gives handy information for all sorts of outages and it’s a good place to check to rule out any server issues.
Common Reasons for Xbox Not Connecting to WiFi
I summarised a few of the general reasons an Xbox may fail to connect to WiFi above. Now we have determined if the problem is with the Xbox, the Router or Xbox live, Let’s now breakdown some of these issues into more specific faults, with a bit more on how to identify them.
Distance From Router
If your Xbox is too far from your router you might find that your connection becomes unstable or drops out completely. This is common after redecorating or renovating a room, where furniture is moved around. It’s also common when changing ISP, and using a new router which may not have the same range as the old one.
Interference Or Obstructions
If there’s too much interference from other electronic devices, your connection might suffer. This is known as ‘Active Interference’. Devices that use WiFi signals, such as baby monitors, wireless headsets or phones, speakers or AC units are all known to have the capacity to interfere with the signal from your router. Other devices that use induction, such as microwaves are also known to do this, though most new ones have sufficient shielding. Other devices using high (from walls, other electronics, etc.), your connection might suffer.
Obstructions such as walls, pipes, concrete and cabinets can all cause ‘Passive Interference’ where the signal is degraded between the router and your Xbox as the signal passes through these obstacles.
It might be that your router and Xbox are in the same place, but furniture has been moved to a place between the devices and this has been enough to reduce the signal sufficiently to cause a problem. Or that in your chosen Xbox location there are just simply too many walls between your router and your console.
Incorrect WiFI Configuration
It may be that the security encryption protocol on your router is not compatible with your Xbox, the WiFi channel or band needs changed, or perhaps the router is working fine but your Xbox just can’t find the specific network you want to connect to. There are a few issues that might prevent connection, even when both devices are working absolutely fine. For these, there are some tweaks you can try to get he connection up and running.
Software Issues
Perhaps your Xbox has developed a glitch in the software, perhaps after an update or a power cut. When your WiFi is working fine, and all other devices are connecting ok this might suggest that your Xbox software has developed a fault and steps need to be taken to re-establish a connection.
Maybe none of your devices are connecting to WiFi though, or the network is not even visible at all. Routers can develop software glitches too, and there are some simple steps you can take to resolve most of these.
Faulty Hardware
It could be that all devices are failing to connect to the WiFi network, but a cabled connection works ok. Or perhaps all other devices are connecting to WiFi ok but the Xbox continues to fail, even after restoring the software and troubleshooting the WiFi configuration. Either of these issues may suggest that there is a problem with hardware, potentially the WiFi transmitter or the receiver. There are things you can do to test which device is faulty.
Step-by-Step Instructions on How to Fix These Issues
Let’s go through some steps to fix many of these issues.
How To Test & Fix Distance or Interference Issues
If the issue is intermittent, it may be that the Xbox is sitting right on the cusp of having a workable signal. It might also be that, as mentioned before devices are interfering. Is the problem only occurring when other devices such as a microwave or baby monitor is in use? Or are there competing devices operating within the space between your router and your Xbox?
Turn Off Competing Devices – If the issue only happens when other devices are on, or overlapping. Try turning those other devices off, or moving them to another location. Alternatively, try to make sure your Xbox has line of sight to your router to reduce interference. You can also change the channel your router is operating on to one that isn’t competing with other devices. More on this later.
Disconnect Wireless Headsets – These peripherals operate on the same WiFi frequencies as routers and if one has developed a fault it can interfere with the connection. Once you have removed any headsets, try to connect to the WiFi again. Once the connection is re-established you can turn on any heasets again one by one until you identify the one that is causing the problem. If you only have one headset then there is no need to do this, you already known the culprit!
Move Your Xbox or Router – Try to reduce the distance between your Xbox and router, ideally there will be as few walls or floors as possible between your router and your console.
Move Any Obstructions That You Can – If there is heavy or solid furniture against walls between your router and your Xbox, is it feasible to move some of it? Organize your space to have as few obstructions as possible to reduce the passive interference and signal degradation.

Try A WiFi Range Extender or Signal Booster – If you can’t reduce the distance and you can’t remove obstacles, then try using a range extender or booster. Plug this in somewhere between your router and your Xbox, to amplify and relay the signal so that when it reaches your Xbox it is stronger and more stable.
How To Test & Fix WiFi/Configuration Issues
If all your other devices are connecting to the Wi-Fi ok, and it’s just the Xbox having issues, you can try the following:
Check For Human Error – I know it sounds silly, but are you sure you’re trying to connect to the right Network SSID and using the correct password (is it case sensitive?) You would be surprised how often the issue is with human error.
Try Changing Your WiFi Channel – It may be that other devices or another router close by are operating on the same WiFi channel and interfering or degrading your signal. Some channels work better than others and there can be a range of reasons why. To change the WiFi channel, you will need to visit the admin console for your WiFi router/hub.
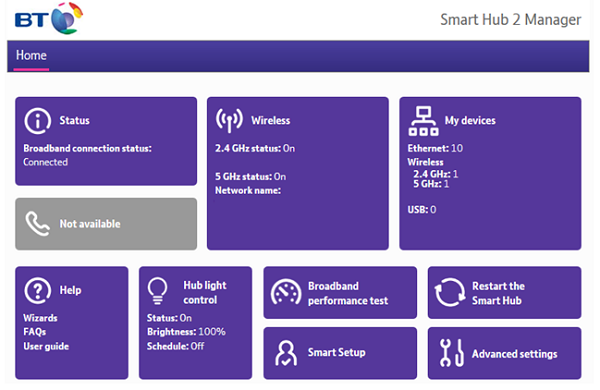
There should be details of the IP address, and the admin password that you will need to do this written on your router, it is different for every ISP. You will need access to a computer in order to complete this process. You can check your ISPs website for help with the exact steps to change the channel for your specific router. Once done, try to setup and test the network connection again on your Xbox.
Change The WiFi Channel Width – Most modern routers operate on a 5GHz band and the default width for this band is 20MHz. Some gamers however, increase the width to 40MHz, or in extreme cases to 80 or 160MHz. They do this because a greater width can allow for faster speeds and data transfer rates. The downside to this though, is that the greater width also opens the door to greater interference from more devices operating on any frequency in the width range.
If your router’s band width is set above 40MHz, reduce it to 40 and see if that helps to stabilize your connection. If not, then try reducing it to 20MHz. That will be the most stable connection, but also the most restrictive in terms of speed.
Incompatible Security Protocol – Your network’s security key set by your router might not be compatible with the Xbox. The XBox supports security types such as WEP, WPA-PSK(AES), and WPA2-PSK(AES). Now, your router should be set up to use one of these security settings but if it’s set up for a different type, such as WPA-PSK(TKIP), you’ll need to adjust this setting on your router. Both devices should be set to the same protocol or the connection won’t work.
I would only recommend using the WEP protocol as a last resort if no other security protocol will work, as it is the most vulnerable. I certainly wouldn’t use this on a public network.
How To Test & Resolve Software Issues
Sometimes Xbox will send out software and firmware updates to their devices to improve performance or remove any vulnerabilities. However, ISPs can also send out these updates to refresh the firmware in your router. So software faults can occur with either device. To try and resolve these, try the following:
Restart Your Xbox – Sometimes, a simple restart can fix the issue. Press and hold the power button on your Xbox for 10 seconds to fully shut it down, then turn it back on. Where this doesn’t work, you might need to do a more advanced reset, more on this later.
Power Cycle Your Router – Unplug your router from power for about 10-30 seconds, then plug it back in.
Often a simple refresh is enough to remove simple glitches and clean start your devices. But if it doesn’t then you can check the following things.
How To Test For & Resolve Hardware Faults
Test On Another Network – Does the Xbox connect ok on another network? If so then there may be a persisting issue with the router.
Can you try plugging in a different router to your network. If so, does your Xbox connect to that ok? If yes, then the issue is definitely with the router.

Does a hard wired ethernet cable connection work? Then the issue may be with the WiFi transmitter within the router. If no other devices will connect to the router then it’s time to call your ISP. The issue may be with the incoming connection. But if all the lights on the router indicate a stable connection, then it may be the WiFi transmitter itself within the router that is faulty.
Where WiFI is working on all other devices – If the WiFi works on everything else, try and connect your Xbox to a different network or a hotspot on your phone. If you can’t connect to WiFi at all, you’ve run through the troubleshooting, then there may be a fault with the WiFi receiver in the Xbox. It’s time to call the pros.
What To Do When The Fault Is With Your Xbox
If you have ran through troubleshooting and determined that the router is working fine, your Xbox is in a reasonable range, the servers are online but you still cant connect to WiFi, then it might be time to start looking toward the Xbox software, before conceding to a hardware fault. There are a couple of things you can do to try and shake the Xbox into overcoming any glitch that might be preventing connection. The first is to start with a full reset, before moving onto the more brutal factory reset.
Reset Your Xbox
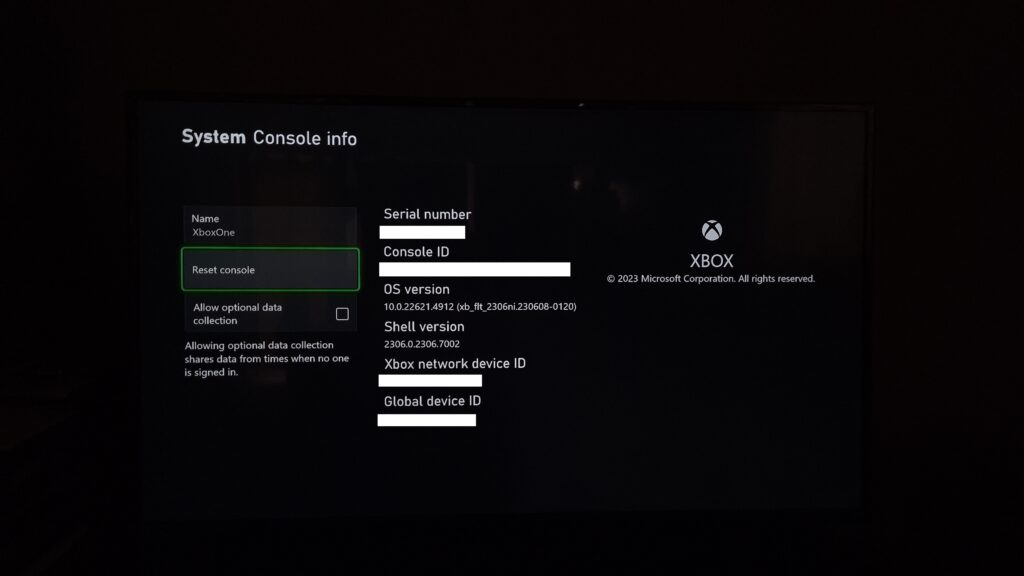
If the above steps didn’t work, you might need to reset your Xbox. Here’s how:
- Turn the Xbox on
- Press the Xbox button to open the guide.
- Go to ‘Settings‘ then ‘System‘ then ‘Console Info‘
- From here select ‘Reset Console’
Factory Reset Your Xbox
If all else fails, you might need to do a factory reset. This will erase everything on your Xbox and restore it to its original settings. Here’s how:
- Follow the same steps as above for resetting your console until you enter the ‘Reset’ menu.
- In here, select ‘Reset and remove everything’. This will completely erase your Xbox and return it to its factory settings.
There are consequences when you do this though and you need to make sure you backup and data you want to keep first. Read my full guide on how to factory reset an Xbox for more comprehensive details about the different options.
What to Do If You Still Can’t Connect
If you’ve tried everything and your Xbox still won’t connect to WiFi, it might be time to contact Xbox Support or your internet service provider (ISP). They can help you troubleshoot any remaining issues.


