At this point, the MMR and Client computers should be all set for Internet sharing. All you have to do is Start the VIG by clicking on the Off switch in the Status View. It will change to On. After a few seconds, you should see Opening Connection in the Message column. You should then see a screen similar to this. This means that you are connected to your ISP successfully.
If you don’t see this screen, right-click on the ISP port and select Connect to force a connection.
Once you are connected, you should be able to bring up the web brower on any machine and connect to the Internet. Work OK? Good! Now check out your other Internet applications. Keep in mind that VIG is like any other NAT based router and some applications may require that you open ports in its firewall. In VIG, you do this via the Network Menu and selecting Inbound Mapping. Consult the VIG User manual if you need help.
If you can’t bring up a web page |
The most common cause of this is a problem with DNS settings. Try entering http://216.115.108.243 into your web browser. If that brings up the Yahoo home page, then you do have a DNS problem.
Go back and check the Network Preferences in VIG. Make sure Enable Name Serving is checked under DNS Configuration. Even if you have a DHCP assigned IP address, try entering your ISPs DNS server IP addresses and Default Gateway. Use the window shot below as a guide but enter your ISP’s IP addresses.
If you’re an @Home user, you may need to enter your domain name in the Default Domain Name box. If you don’t know what it is, use the information in items 1 and 2 on this page.
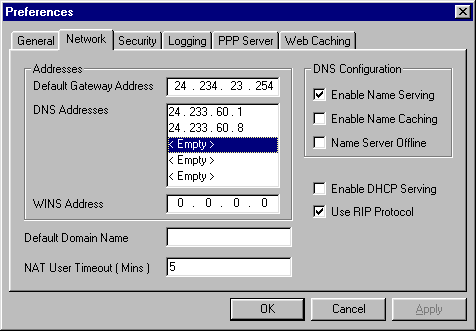
Set VIG to auto-start |
If Internet sharing checks out ok, you just need to configure VIG so that it starts up each time you start Windows.
1) Go to the VIG Edit menu, select Preferences, and click the General tab.
2) Set the Launch and Quit settings as shown below. This will force VIG to start routing when it launches and will also show the User Interface screen. If you’d prefer to not see the User Interface, uncheck the Show User Interface… box.
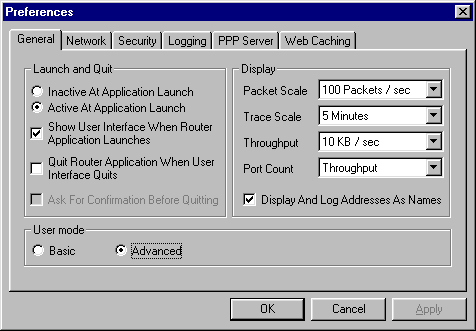
3) VIG does not automatically start when you start Windows. You’ll have to place a shortcut to it in the Windows Startup folder to get this to happen.
VIG should place a shortcut on your desktop when it installs. Just navigate to C:\Windows\Start Menu\Programs\StartUp and copy the VIG shortcut from the Desktop and paste it into the StartUp folder.
VIG will now start up, launch the User Interface Window and start routing when you start Windows.
If all you need is to share the Internet on your Mixed Media LAN, then you’re done. Congratulations! If you want File and Printer sharing among your computers, too, then



