So imagine this. You’ve just settled into your gaming chair, snacks at the ready, geared up to go on a spree in GTA, or to take on the world in COD. But wait, your trying to log in and your PS5 won’t connect to WiFi! When you are all set to get gaming and this happens, it can ruin your whole day!
That’s just one scenario, but indeed there are many. There are also many reasons why your WiFi might drop suddenly, intermittently or on your PS5 specifically.
In this guide, I’ll dive into the common reasons why your PS5 might be refusing to connect to WiFi, and provide you with a step-by-step playbook to tackle these issues. So, let’s gear up and get your gaming back on track!

Why And When A PS5 Won’t Connect To Wifi – Common Reasons
Range & Interference
Sometimes, your PS5 might be too far from your WiFi router, or there might be objects blocking the signal. Walls, furniture, and other electronic devices can interfere with your WiFi signal. So, try moving your PS5 closer to your router or removing any potential obstructions. In some cases this might just cause a slow WiFi connection on your PS5. I have a separate guide for that, this post will concentrate on issues where your signal goes completely.
WiFi Outage
If all your devices can’t connect to the internet, it might be a problem with the incoming WiFi supply to your router. If may be that engineers are working on the network nearby or installing/upgrading the network, or that your ISP is carrying out scheduled maintenance. Or it could be that a line fault has occurred, either inside or external to your property.
Router Problems
Router problems can be categorized into three types: software, hardware, and outage. We’ve covered outage above, but for the remaining two these issues cloud include outdated firmware, while hardware problems could be due to physical damage. Common issues with a router include:
- Hardware
These issues could include problems with the WiFi transmitter or receiver in the router, the power board or power button, or a faulty connection to the line coming in from the modem. This could be the result of accidental damage from dropping the router, or even simply just age of the device. Components don’t last forever!
- Software
Sometimes, the software on your router needs an update. Check the manufacturer’s website for any available updates. Occasionally ISPs release firmware updates and these are often downloaded automatically to a router. Sometimes this fails however, and you need to take steps to resolve the issue manually.
PSN Outage
If the PlayStation Network (PSN) is down, your PS5 won’t be able to connect to whichever services are experiencing the outage. You might be able to get online ok, but your access to the PSN just keeps timing out. Or you might be able to access certain services from the PSN but not others.
A PSN outage generally can impact your ability to access your online games, profile, data and media stored within the network. It shouldn’t however prevent you from going online out with the PSN so it can usually be a simple thing to test for.
Software Glitch on PS5
Your PS5 might be experiencing a software glitch. This can happen if, for example, there has been a power cut while installing a game or an update, including where someone may accidentally turn the machine off when it’s still busy. It can also happen on occasion for no real apparent reason, but it is usually very noticeable when it does.
Hardware Fault
If your PS5 still won’t connect to WiFi, your router is ok and other devices are connecting ok, it might be a hardware issue. Your options at this stage will depend on the nature of the hardware fault, and the age of your PlayStation.

Troubleshooting & Fixes For When a PS5 Won’t Connect To WiFi
So we’ve covered the main bases with what can cause a PS5 to have WiFi connection issues above. Now let’s look at some of the steps you can take to troubleshoot the nature of your problem. I’ll start with the easy items first, and progress from there.
#1. Confirm Username & Password Correct
It’s easy to mistype a password or forget a change you’ve made. To confirm your WiFi username and password:
- Check the sticker on your router or the documentation provided by your internet service provider (ISP).
- Once you have the correct details, go to the ‘Network Settings‘ on your PS5,
- Select ‘Set Up Internet Connection‘,
- Choose ‘Use Wi-Fi‘, and then ‘Enter Manually‘.
- Input the correct details and try connecting again. Remember, passwords can be case sensitive so make sure you write down the details in the correct case.
#2. Check PSN
Sometimes, the issue isn’t with your console or internet connection, but with the PlayStation Network (PSN) itself. If you find you can navigate to external sites such as google, or apps like YouTube but you can’t access your saved videos, games or perhaps you can’t sign in to the PSN, this would suggest it is the PSN itself that is the problem.
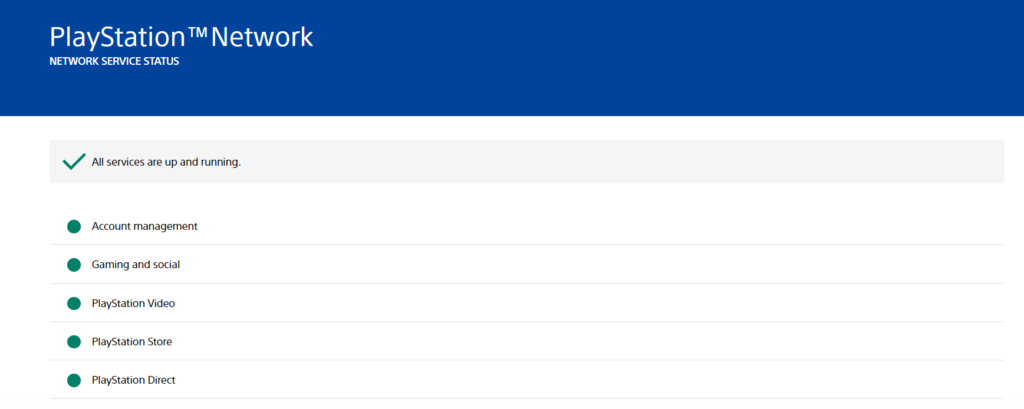
To check the status of PSN, visit the PSN Service Status page on the Sony website. If there’s an outage or maintenance work going on, you’ll need to wait until the service is back up and running.
#3. Check Status Of Connection To Router
Your PS5 has a built-in tool to help you diagnose network issues. To use it:
- Go to ‘Settings‘, then ‘Network‘, and then ‘Test Internet Connection‘.
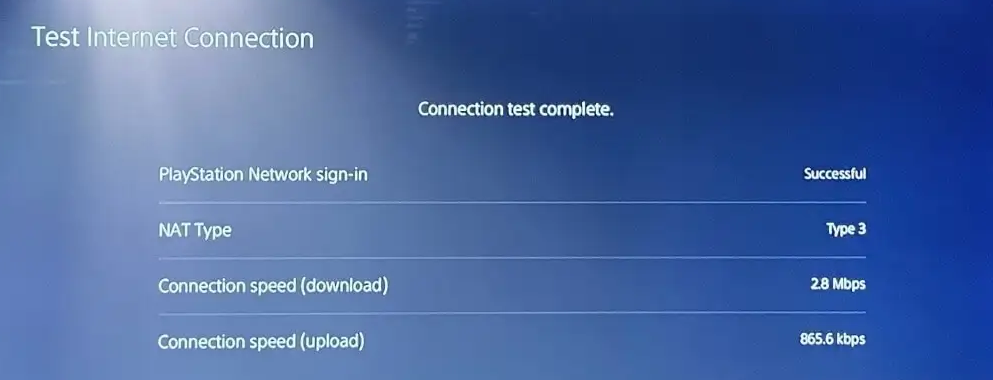
- This will check your PS5’s connection to your router and the internet, and can help you identify where the problem lies.
#4. Check WiFi Connection On Other Devices
If your PS5 can’t connect to the WiFi, check if other devices in your home are having the same issue. If they are, the problem is likely with your internet connection or router, not your PS5. In this case, you should check the website for your ISP to see if there are any known outages in your area. These could be the result of scheduled maintenance, or an unscheduled fault in your local area.
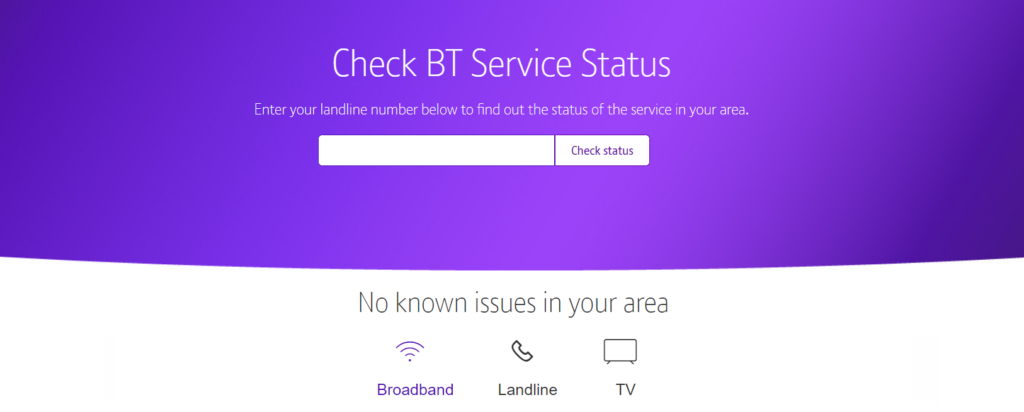
If your ISP shows no known issues, but your router indicates that the connection is not working and all of your devices can not connect, then it’s time to contact your ISP for further assistance.
It may be that there is a fault that they have not been notified about, or made aware of yet. Or it could be that the line in your house, your modem or your router itself has developed a fault. They will help you identify the source and fix the problem.
#5. Reboot Router
Like any device, your router can sometimes benefit from a quick restart. To do this:
- If your router has a power button, turn it off on the device first.
- Then unplug your router from the power outlet,
- Wait for about a minute, and then plug it back in.
- Give your router time to reconnect – for the lights to turn the correct colour to indicate a stable connection.
- Once your router has restarted and the WiFi network is back up, try connecting your PS5 again.
#6. Reboot PS5
Restarting your PS5 can clear temporary data and processes that might be causing connection issues. It can also help to clear any little glitches that might be causing an instability, and allow it to boot up fresh.
To restart your PS5:
- Press the PS button on your controller to open the quick menu,
- Select ‘Power‘, and then ‘Restart PS5‘.
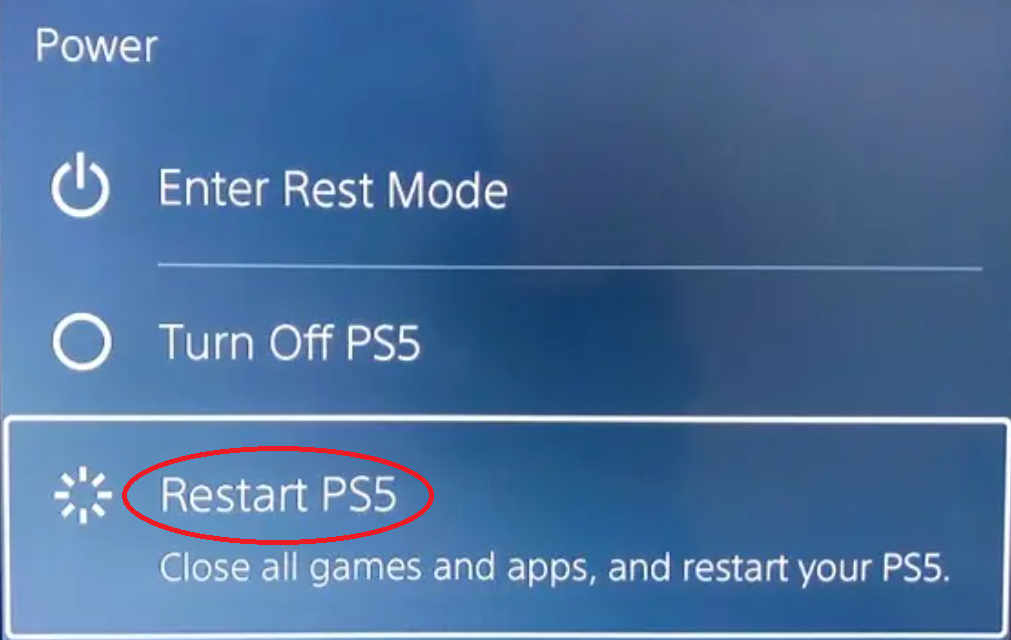
- Once your PS5 has restarted, try connecting to the WiFi again.
#7. Reduce Distance Between PS5 And Router
WiFi signals can weaken with distance and when they have to pass through walls or other obstacles. It can be effected by both ‘passive‘ and ‘active‘ interference, so that means ‘things in the way’ or ‘other devices using WiFi’. If possible, move your PS5 closer to your router or into the same room. This can result in a stronger, more stable connection.
A router might come with guidance that the WiFi signal will be stable for up to 30 meters for example, but if there are walls in the way, this can significantly reduce. The closer the router is to the PS5 the lower the risk of signal interference too, especially if the devices have good ‘line of sight’ to each other.
#8. Change WiFi Channel
If your WiFi keeps dropping out, or is unstable, it might be because too many devices are using the same channel. This can also slow your connection down, if there is too much demand for your assigned channel not just from you and your devices, but nearby devices too.
If you are in an area where many routers are working at the same time (like a block of flats or an office block), or where devices such as CCTV, Speaker systems and wireless phone systems are all trying to communicate across the same channel, this can cause congestion and drop out.
You can change your WiFi channel by logging into your router’s settings (the instructions for this should be in your router’s manual) and following these/similar steps:
- When you log in to to the router settings (via laptop or PC, or your console if you can) an admin screen should appear, showing you a management console with various options to check different areas of functionality with your router.
- One of these should be for ‘WiFi’ or ‘Wireless’
- When you enter the menu item for WiFi, you should be able to see certain configuration settings for your connection, including the channel on which it is broadcasting.
- Some routers may require you to ‘scan’ and others to simply select a new channel.
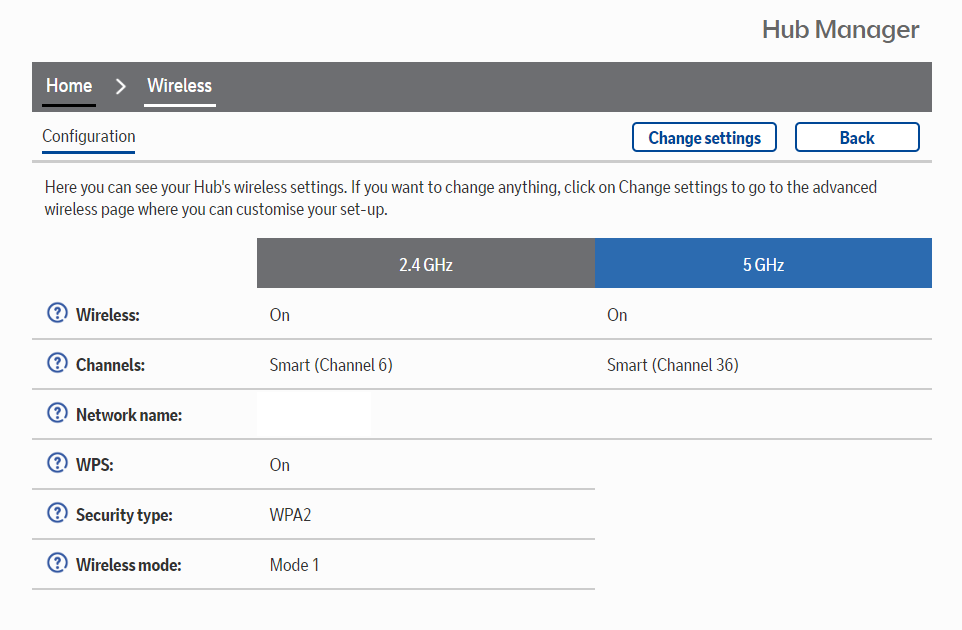
- Refer to your ISP for more guidance on how to change the WiFi channels on your specific modem and network.
- Ideally, you want to choose a less crowded channel.
#9. Try WiFi Booster
A WiFi booster, also known as a WiFi extender or repeater, can help extend the range of your WiFi signal. This can be especially helpful if your PS5 is far from your router. You can purchase a WiFi booster from most electronics stores. Follow the instructions included with the booster to set it up.

Once set up, this will boost the signal beyond the reach of the router alone. You plug it in to a wall socket between your router and your PS5. Preferably around the half way mark. If you have been dropping connection or struggling to find your network due to the range, this might well solve your trouble if there is no way to move your router and PS5 close enough to create a stable connection.
#10. Change DNS Settings
Changing your PS5’s DNS settings can sometimes improve connection speed and stability.
- To do this, go to ‘Settings‘, then ‘Network‘, then ‘Set Up Internet Connection‘
- From here choose ‘Custom’.
- When you get to the DNS settings, try using Google’s public DNS (Primary: 8.8.8.8, Secondary: 8.8.4.4).
- You can try others too, (have a search) but these are generally reliable settings for a PlayStation.
#11. Check For Firewall Restrictions
Some routers have a built-in firewall that can block your PS5 from connecting to the internet. You can check for and change these settings by logging into your router’s settings (check your router’s manual for instructions).
- You can usually do this by typing your router’s IP address into a web browser, and entering an admin password usually written on the router.
- An admin screen should appear, showing you a management console with various options to check different areas of functionality with your router.
- The admin screen is different for each ISP and varies from router to router. The screen for BT Hubs for example, should look something like this.
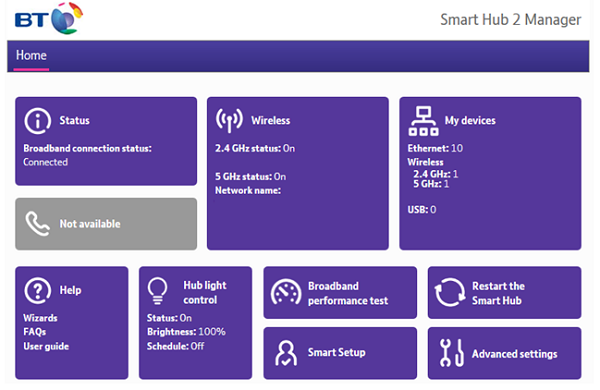
- Look for settings related to ‘Firewall‘ or ‘Port Forwarding‘.
- In the example above for a BT Hub, you would enter ‘Advanced Settings‘ and then ‘Firewall‘, but again, check the steps for your router with your ISP.
- From here, you can set up port forwarding (we go through this below) or even turn off the firewall. I would not recommend the second option though, other than to simply test if that is the cause of the connectivity issue. Firewalls are there for a reason, and they protect all the devices on your network.
#12. Use Port Forwarding
Port forwarding can improve your PS5’s connection to the internet by ensuring the necessary ports for PSN are open. This is a safer way of getting round the firewall without turning it off. The process for setting up port forwarding varies by router, so check your router’s manual or ISP website for instructions.
The ports you need to forward for PSN are:
- TCP: 80, 443, 3478, 3479, 3480,
- UDP: 3478, 3479.
#13. Factory Reset
If all else fails, a factory reset might be necessary. This will delete all data and return your PS5 to its original settings. Before doing this, make sure to back up any important data. To perform a factory reset:
Go to ‘Settings‘, then ‘System‘, then ‘System Software‘.
In this menu select ‘Reset Options’, and finally ‘Reset Your Console‘.
This process is the easy way, but there are a few other methods, particularly when it comes to reinstalling the operating system. It is though, very similar to how you factory reset a PS4 and I’ve written a guide for that you can check out for all your different resetting options.
#14. Contact Sony
If you’ve tried everything and your PS5 still won’t connect to WiFi, it’s time to reach out to Sony’s customer support. They can provide further assistance and, if necessary, service your console or replace it if still in warranty and the fault is not due to physical damage. You can contact Sony through their website or by phone.
Remember, troubleshooting is a process of elimination. It might take a few tries to find the solution, but with patience and persistence, you’ll get your PS5 back online in no time. Happy gaming!



