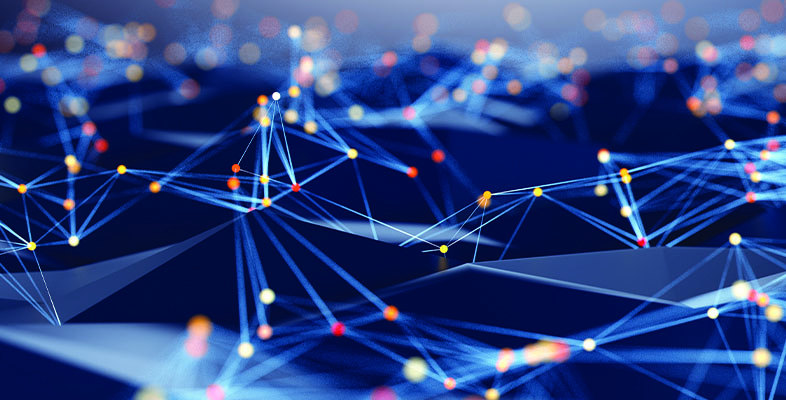By Eric Geier
Windows Media Player 12 debuted with Windows 7, bringing many new features. In this tutorial, we’re going to discuss the new Internet streaming feature where you can remotely access your media via the Web. Plus we’ll discuss how to use the enhanced features for sharing your media on the local network. Let’s get started!
Streaming Media Over the Internet
If you want the same music, photos, videos, or other media on two different PCs, you may not have to make duplicate copies, or even carry a flash drive around. If both PCs are running Windows 7 and are on the Internet, you can remotely access your media. You can stream it over the Web instead of transferring all the media onto the remote computer.
For instance, you can listen to your favorite tunes from your home computer while sitting at a Wi-Fi hotspot or in your hotel room. You could also give your friends access to your media at their house. When you’re out, you could bring up photos or videos to show your friends.
To make everything work, both the host (or home) and client (or remote) computers must be linked to an online ID account, like Windows Live ID. So if you don’t already have a Windows Live ID, you must create one and link it to your Windows 7 account. Here’s how to do this:
1. Open Windows Media Player: click Start > All Programs > Windows Media Player.
2. Click Stream > Allow Internet access to home media.
3. On the pop-up window, click Link an online ID.
4. If WindowsLiveID isn’t listed as a provider, add it by clicking Add an online ID provider and downloading the application.
5. Once WindowsLiveID is listed, click the Link online ID link on the right column.
6. On the window that pops up, login with your Windows Live credentials. If you don’t have an account yet, you can follow a link to create one.
7. Now you should see your WindowsLiveID appear back on the Link Online IDs Control Panel window.
You’re not done yet. You must now specifically enable remote access. Back on the Internet Home Media Access window, click the Allow Internet access to home media button. If you closed the window already, click Stream > Allow Internet access to home media again.
Remember, you must do this on both the host and client computer.
You should see a dialog telling you that it was successfully allowed. Plus it will explain when the computer is at home, users can access the media, and when away from home, you can access the home computers. Of course this mostly applies to laptops, where you can move between home and other places.
The Media Player detects the location (whether or not the network is at your home) by the network type or classification chosen when you first connect to a new network. Therefore, you might want to double-check your network classifications: click the network icon in the lower right corner of Windows and select Open Network and Sharing Center. Then the type will be listed right under the network name. To change the classification, click it.
Once you have set up both the home and remote computers with the same Windows Live ID and enabled the remote streaming feature, you should be able to bring up the media over the Internet: On the remote computer, open Windows Media Player and look for items to populate under Other Libraries on the left pane.
Remember, both computers must be connected to Internet. Also keep in mind, the home computer cannot be shutdown or asleep; it needs to be running. The “Media streaming options” section discusses how you can limit what media remote Internet users can access.
Allow People to Push Media to You
If you have a compatible media player on the local network or have another PC loaded with Windows Media Player, you can enable remote control of your player. This lets you or others on another player send or stream videos, photos, or music to the player. For instance, if someone on the same network hears you listening to a song that he or she likes, you can push the music to them if they have enabled the remote control feature.
To turn on the remote control functionality, click Stream > Allow remote control of my player. Then on the pop-up window, click Allow remote control on this network.
Then you or someone else can push media to the computer. If using Windows Media Player too, you can use the Play To feature: create a play list on the right pane then on the Play tab, click the Play To icon on the top and choose a media player to stream it to.
Share Your Media With the Network
Another streaming feature lets you share your media with others on the network. You can always share media via regular networking shares, but media sharing offers additional control and works better with media players.
To let others view and access all your media, click Stream > Automatically allow devices to play my media. Then on the pop-up window click Automatically allow all computers and media devices.
The next section discusses how you can limit what media local network users can access.
Media Streaming Options
After you’ve enabled any type of streaming feature, you should look over the general media streaming options of Windows: click Stream > More streaming options.
Here you can give your media player a name. You’ll also see a list of detected media devices and players. You can allow or block each player from accessing your media. Plus you can click the Customize link to limit access of files based upon the star ratings you give them.
Eric Geier is the Founder and CEO of NoWiresSecurity, which helps businesses easily protect their Wi-Fi with enterprise-level encryption by offering an outsourced RADIUS/802.1X authentication service. He is also the author of many networking and computing books.