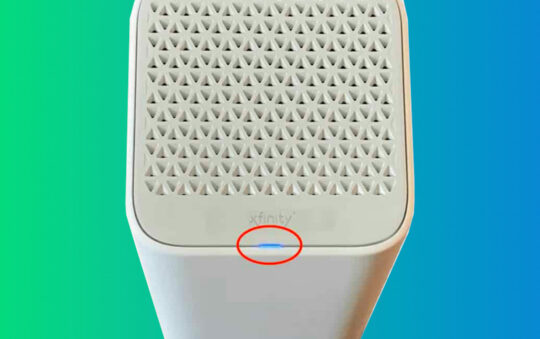Troubleshooting File and Printer Sharing – Detailed Steps
Before you go any further in learning how to troubleshoot File and Printer Sharing on a Windows network, be sure that you’ve done the preliminary troubleshooting steps and the TCP/IP troubleshooting steps and confirmed that the computers can communicate using TCP/IP.
See our articles on Simple File Sharing and Windows XP Professional File Sharing for for help with problems involving file permissions and access rights.
Use the Same Workgroup Name on All Computers
This isn’t strictly necessary, since Windows networking supports multiple workgroups on a network, but it makes troubleshooting and browsing the network easier.
By default, Windows XP uses the workgroup name MSHOME. You can use a different name if you want. For best results on all versions of Windows, use 1-8 characters (upper case letters, numbers), with no blanks.
To specify the workgroup name in Windows XP, right click My Computer and go to Properties | Computer Name | Change. In Windows 95/98/Me, go to Control Panel | Network | Identification.
Check the Network Components
These network components must be enabled on each computer:
- File and Printer Sharing for Microsoft Networks (FPS) – makes a computer’s resources available to other computers on the network.
- Client for Microsoft Networks (CMN) – lets a computer access resources belonging to other computers on the network.
In Windows XP, open the Network Connections folder, right click your local area network connection, click Properties, put check marks in the boxes for FPS and CMN, and click OK to close the window. Then, click Advanced | Advanced Settings, click your local area network connection under Connections, look under Bindings, and make sure that the Internet Protocol (TCP/IP) box has a check mark for FPS and CMN. If any other protocols appear in the list of bindings, you must un-check the boxes for those protocols. Using more than one protocol on even one computer makes Windows networking unreliable.
In Windows 95/98/Me, go to Control Panel | Network, double click the TCP/IP‑>Adapter entry for your local area network, and click Bindings. Put check marks in the boxes for FPS and CMN. If you’ve installed any other protocols, you must go to the Bindings tab of their Protocol‑>Adapter entries and un-check the same boxes. Using more than one protocol on even one computer makes Windows networking unreliable.
Network Neighborhood and My Network Places
In Windows 95 and 98, Network Neighborhood shows an icon for each computer on the network that has FPS enabled. Double clicking the icon shows that computer’s shared resources: disks, folders, and printers. It’s possible that a computer has FPS enabled but has no shared resources. If so, the window that opens when you double click the computer name will be empty.
In Windows Me and XP, My Network Places contains shortcuts to some or all of the shared disks and folders on the network. You can add shortcuts by clicking Add a network place, and you can delete shortcuts by right-clicking them and clicking Delete. It’s quite possible that a shared resource doesn’t appear in My Network Places. You might have deleted it, or Windows might not have noticed it yet. Computer and workgroup names don’t appear unless you create a shortcut to them.
Sometimes, shortcuts in My Network Places seem to “go bad” for no apparent reason. When you double click one that was working previously, you get an ominous looking error message.
Since you’re the administrator, you ask yourself whether you have access permissions, and you tell yourself that you do. But Windows XP doesn’t listen to you, and it won’t let you access the shared disk or folder.
Delete the bad shortcuts, and let Windows re-create them.
Test Network Access to Computers and Shares
If access through Network Neighborhood or My Network Places isn’t working, try connecting directly to another computer or to one of its shared disks or folders. Click Start | Run, then type one of these commands in the box and click OK:
\\computer
\\computer\share
\\IP-address
\\IP-address\share
For example, if a computer named XPPro has IP address 192.168.0.10 and has a shared folder named Download, the commands would be:
\\XPPro
\\XPPro\Downoad
\\192.168.0.1
\\192.168.0.1\Download
If access by computer name fails, but access by IP address works, there’s a problem with NetBIOS name resolution using NetBIOS Over TCP/IP.