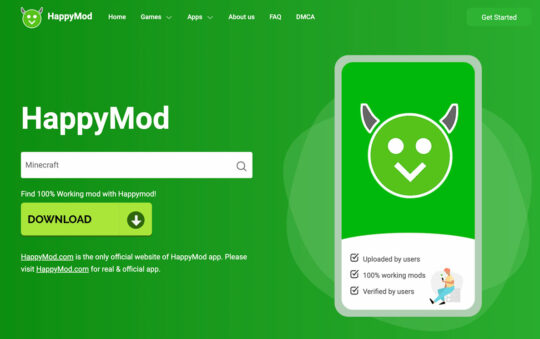Are you struggling to keep up with the competition in Fortnite because of your high ping?
Are you frustrated with the amount of time it takes for your shots to register?
Are your walls getting stolen all the time?
If so, don’t worry – we have some tips and tricks that can help you lower your ping and give you a competitive edge.
In this blog post, we will discuss some methods that you can use to reduce your ping in Fortnite.
What is ping?
The latency between your client and the Fortnite server is known as ping.
So it’s the lag or delay you see while playing Fortnite.
For example, suppose you’re attempting to place a wall in Fortnite. The speed with which that input is sent to the server and back to your screen will be determined by your ping.
Ping measures the time it takes for a packet of data to travel from your PC to another. Ping is measured in milliseconds or a thousandth of a second.
As a result, a ping of 100ms is a delay of 0.1s.
You want to minimize your ping as much as possible since the lower your ping, the less time it takes for your game to respond to the server and thus the less latency you’ll encounter.
You’ll be able to build easier, edit faster, and your aim is more responsive, allowing you to hit more shots. To put it another way, a low ping is essential if you want to play at your best.
Some factors that can affect your ping are:
- The quality of your internet connection
- The distance between you and the servers
- Your computer’s performance.
Here are some tips and tricks that can help you lower your ping:
Use a wired connection
A wired connection is always going to be better than a wireless one when it comes to gaming. It’s more stable and has less latency. If you’re using a laptop or console, make sure to use an Ethernet cable rather than Wi-Fi.
You can improve your ping by 40% quite easily by using a wired connection rather than a wireless one.
You can buy Ethernet cables that are very long, however, if you’re in a rental property or living with your parents it might not be practical to start pulling cables through walls or running wires behind furniture.
Use a powerline adaptor
A powerline adaptor is a device that uses your home’s electrical wiring to create a fast, reliable Ethernet connection. It’s an alternative to running long cables or using Wi-Fi and it can be very effective in reducing latency.
To use a powerline adaptor, you need two units that plug into your mains sockets. One unit connects to your router via an Ethernet cable and the other unit plugs into your PC.
The two units then communicate with each other, sending data through your electrical wiring.
You can buy powerline adaptors that come with built-in Wi-Fi, which can be handy if you want to use them in rooms where there’s no mains socket.
If you connect to the Internet wirelessly, get closer to your router
The further away you are from your router, the weaker the signal and the higher the ping. If you’re using Wi-Fi, try to get as close to your router as possible.
You can also try moving your router to a more central location in your house or office. This will ensure that there are no obstacles between you and the router that could weaken the signal.
Optimize your network adapter settings
To begin, go to your Windows desktop’s Network and Sharing Center by clicking the Start button and typing in “network”.
Then click on Control Panel > Network and Internet > Network and Sharing Center. If you’re in icon view, just hit the Network & Sharing Center button.
Once you’ve arrived at the Network and Sharing Center, look for your active network.
Click the blue Ethernet text next to Connections.
This will bring up your Ethernet Status window, after which click Properties and then Configure.
Now go to the Advanced tab and you’ll see a variety of options for your network adapter, depending on the type of network
Here are the settings you should use to optimize your network adapter for Fortnite:
- ARP Offload – Disabled
- ECMA – Disabled
- Energy Efficient Ethernet – Disabled
- Flow Control – Disabled
- Interrupt Moderation – Disabled
- IPv4 Checksum Offload – Disabled
- Jumbo Frame – Disabled
- Maximum Number of RSS Queues – Depends on the number of cores your CPU has. You can check this by going to Task Manager and selecting the Performance tab. Select 4 RSS Queues if your CPU has 4 or more cores. Select 2 RSS Queues if your CPU has 2 cores
- Network Address – Not Present
- NS Offload – Disabled
- Receive Buffers – 1024
- Receive Side Scaling – Enabled
- Shutdown Wake Up – Disabled
- Speed & Duplex – Select the highest Mbps available and Full Duplex. For most this will be 100 Mbps Full Duplex
- SWOI – Disabled
- TCP Checksum Offload – Disabled
- Transmit Buffers – 1024
- Wake on magic packet – Disabled
- Wake on pattern match – Disabled
Change your DNS Server
DNS (Domain Name System) is a service that translates websites’ addresses so that your browser can connect to them.
It’s what allows you to type “youtube.com” into your browser and be taken to YouTube.
Your ISP (Internet Service Provider) likely has their own DNS servers that they want you to use, but these are often slow and unreliable.
Instead, you can use a public DNS service such as Google Public DNS or Cloudflare DNS.
To change your DNS server on Windows, head to the Network and Sharing Center (see above for instructions).
Click Change adapter settings, then right-click on your active network connection and select Properties.
Click Internet Protocol Version (TCP/IPv) and then click Properties.
Ensure that “Obtain DNS server address automatically” is selected and then click OK.
Now, you can add the DNS servers of your choice. For Google Public DNS, use the following addresses:
Preferred DNS server: 8:8:8:8
Alternate DNS server: 8:8:4:4
For Cloudflare DNS, use the following addresses:
Preferred DNS server: 1:1:1:1
Alternate DNS server: 1:0:0:1
You can also use a tool like Namebench to test which DNS servers are the fastest for you.
Make sure you’re connecting to the region with the best matchmaking in Fortnite
In the Fortnite lobby, you can see what region you’re currently connecting to in the top-right corner.
You want to make sure that this region is set to the one with the best matchmaking for your area.
To do this, go to Settings > Game Settings and look for Matchmaking Region. Select the region with the lowest ping.
If you’re not sure which region to select, just pick the one that’s closest to your location.
Close any background programs and websites
When you’re playing Fortnite, you want to make sure that all of your internet bandwidth is being used for the game.
To do this, you need to close any background programs and websites that are using up your bandwidth.
A good way to see which programs are using the most bandwidth is to use the Task Manager.
Upgrade your internet package
If you’re still having trouble with your ping, you may need to upgrade your internet package.
This is especially true if you’re on a shared network or using a mobile hotspot.
Check with your ISP to see if you can upgrade to a higher-speed internet package.
What’s a good ping for Fortnite?
Now you’ve completed each stage, and hopefully, your ping has been reduced (if not, go through each step again thoroughly and double-check that you did everyone).
Here are some Ping benchmarks for Fortnite:
- Ideal ping is 0-30 ms – If you’re a serious Fortnite player, your ping should be in this range. Your builds and edits will go without a hitch, and you’ll be able to replace the majority of players’ walls.
- Good ping is 30-60 ms – your gameplay will still feel good but you may have difficulty taking walls or pulling off triple edits.
- Playable ping is 60-100 ms – Now you could be having problems with your edits and builds. It will be near-impossible to take a player’s wall, and in most cases, your walls will be taken. To compensate for your high ping, you may need to modify your strategies.
- Bad ping is 100+ ms – If your ping is over 100 milliseconds, you’ll struggle to compete well. Every time your walls are destroyed, you will take damage from players spraying at you while holding down turbo build.
More – How to check ping in Fortnite
Conclusion
By following the tips and tricks in this blog post, you should be able to lower your ping in Fortnite.
If you’re still having trouble, make sure to check with your ISP and see if you can upgrade to a higher-speed internet package.
Do you have any other tips for lowering your ping in Fortnite?