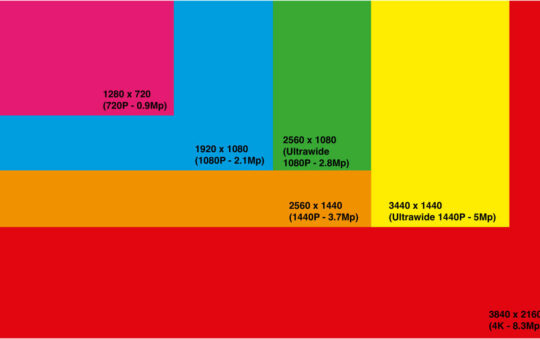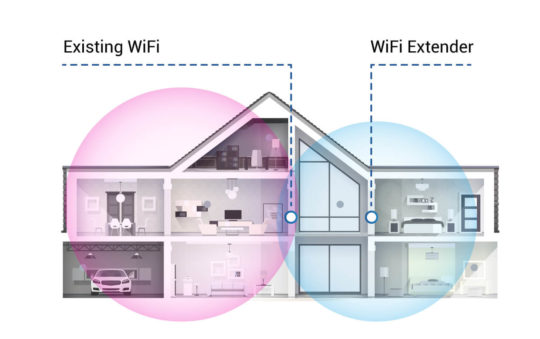Ever found yourself in a bit of a situation because you lost your Apple TV remote? Or even worse, your friends or parents remote? Or maybe you’re just not a fan of juggling multiple remotes? Pair this situation with your moving house (perhaps to live in college accommodation) or Apple TV deciding to forget your Network credentials meaning you can’t connect to the internet!
Well, all is not lost my friend, we’ve got good news for you! This post will guide you through the process to connect Apple TV to WiFi without a remote. So, let’s dive right in!
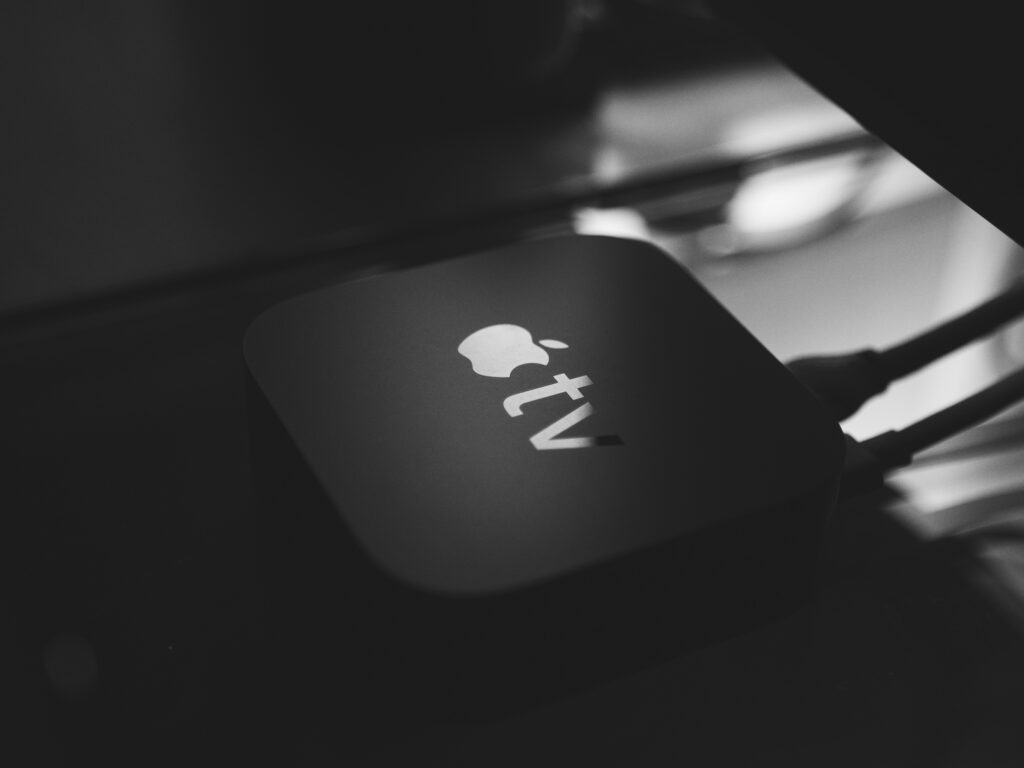
Why Might You Need To Connect Your Apple TV To WiFi Without A Remote?
There are several reasons why you might need to connect your Apple TV to WiFi without a remote. Maybe your remote is lost or broken, or perhaps your batteries have died, or maybe you’re just tired of having too many remotes around. Whatever the reason, don’t worry! There’s a solution, and we’re here to guide you through it.
Having The Same Problem But With A Firestick? Check out this similar guide!
The Preventative Method – Pairing Your Apple TV with your iPhone or iPad
Hindsight is a great thing, but one way to prevent any problems with losing your Apple TV remote, is to set up your Apple TV to work with the Remote App on your compatible phone or tablet.
You can do that by following these steps:
Locate the Apple TV Remote App: First things first, you’ll need to make sure you have the Apple TV Remote app installed on your iPhone or iPad. This app will let your iOS device function as a remote for your Apple TV.
On newer iPhones or iPads, with the latest iOS versions (iOS 12 or later), the app will appear in Control Center. In older version you need to manually add the app to Control Center.
Open the Apple TV Remote App: Once you’ve downloaded the app and connected your iPhone/iPad device to the Wi-Fi, open the Apple TV Remote app. You might need to grant some permissions, so go ahead and do that.
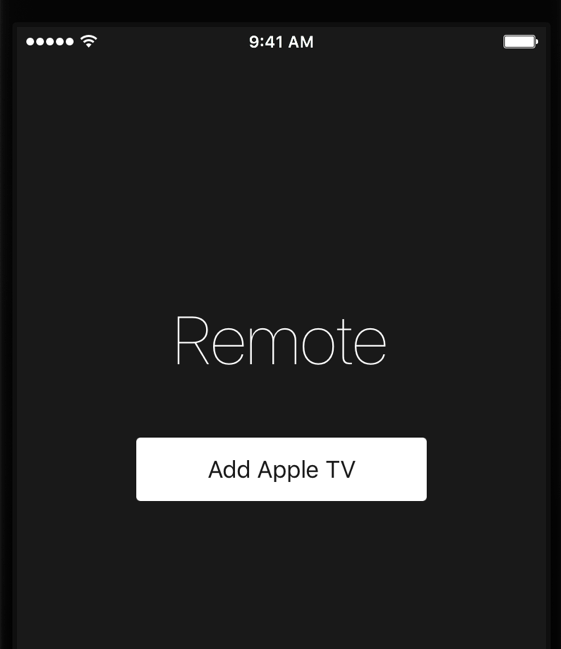
Pair the App with your Apple TV: The app should automatically detect any Apple TVs on the same Wi-Fi network. Select your Apple TV from the list and enter the on-screen, four-digit code that appears on your Apple TV to complete the pairing process.
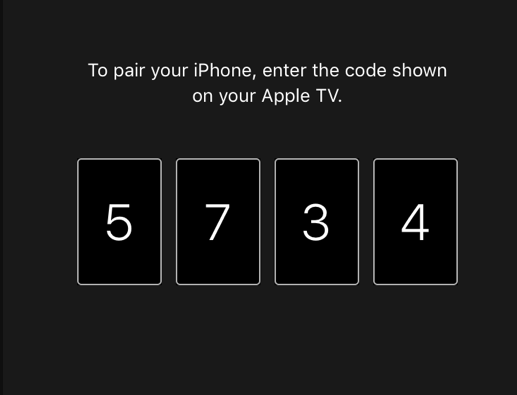
Then When You Need To Use the Remote App To Connect Apple TV To WiFi
Navigate to the Settings menu: Using the Apple TV Remote app on your iOS device, navigate to the main menu of your Apple TV. From there, select the ‘Settings‘ option.
Access the Network section: In the Settings menu, select the ‘Network‘ option. This will open a new menu showing the current network status and available Wi-Fi networks.
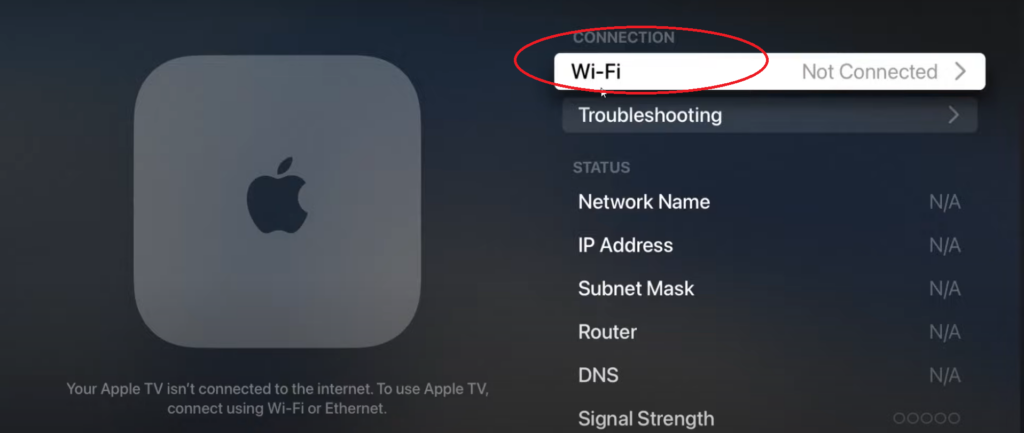
Connect to the desired Wi-Fi network: In the Network menu, locate and select your desired Wi-Fi network. Enter the network password when prompted. Your Apple TV will now connect to the Wi-Fi network.
You might have noticed that during the pairing process, you need to enter a 4 digit code on your Apple TV to complete the pairing process. How do you do this if you’ve lost the original remote? Unless your device is already paired with your Apple TV, you still need a remote to complete the pairing. Or do you?
In a perfect world, we would all have the app set up in advance of losing the remote, but in reality that just isn’t the case. Now, you can still set up WiFi on your Apple TV without a remote, and you can still set up the remote app on your iPhone or iPad, without a remote, as long as you have another paired device that lets you enter the pairing code.
If you have a Bluetooth keyboard paired with your Apple TV for example, you can use this.
Connecting Apple TV To WiFi With A Bluetooth Keyboard

If you have a Bluetooth keyboard paired to your Apple TV, you can use this itself to set up your WiFi on the Apple TV. You can also use it to finish setting up any other devices, such as the Apple TV Remote App, or a replacement universal remote. The keyboard allows you to enter pin numbers needed to finish pairing these items.
If you use a Wireless Keyboard for a Mac or PC, you should be able to use this too. Just disconnect it from your computer, turn it off and on again and your Apple TV should be able to identify the keyboard as a Bluetooth device and give you a pin to enter. You can use the keyboard to enter the pin and then navigate the Apple TV menu to set up WiFi.
How To Set Up Apple TV For The First Time With No Remote
If you have a third Generation Apple TV box using 6.0 software or later, and an iPhone/iPad with at least iOS 7 or later, you can still complete a full setup for your Apple TV, including setting up the WiFi and the Apple remote TV app by following this set of steps:
- Set up the Apple TV box with your TV and turn it on. Turn it to the correct input source (HDMI1/2 etc). You will know you are on the correct source, because you will see the setup screen asking you to choose a language.
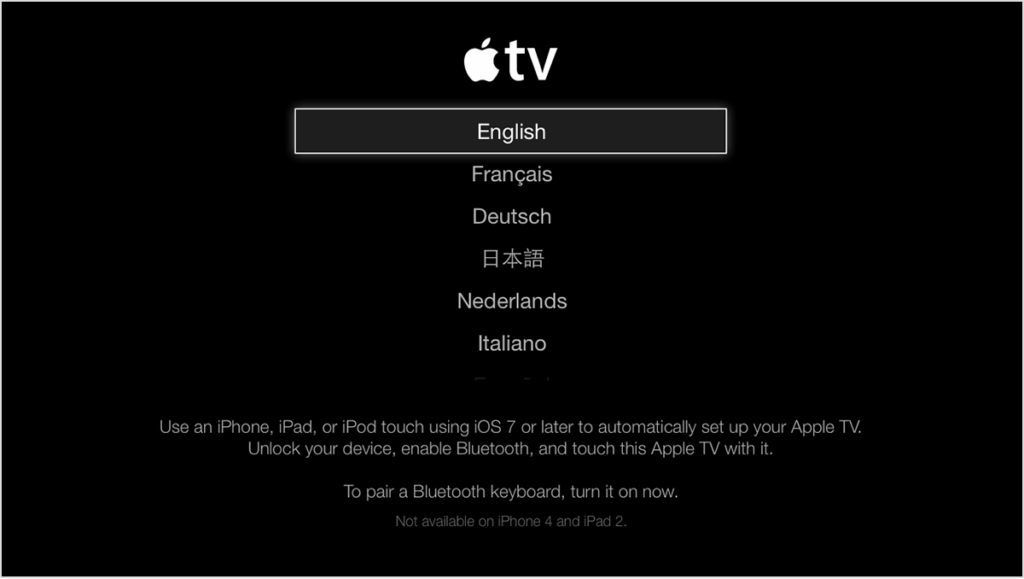
- Unlock your compatible iPhone or iPad with iOS 7 or above, make sure you are connected to the WiFi network you will be using with your Apple TV, and turn the Bluetooth setting on.
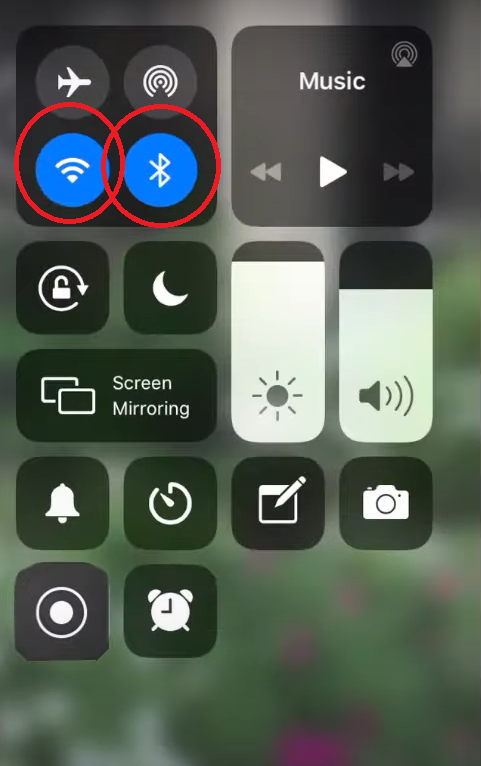
- Then touch your Apple TV box and phone/tablet together until you see the ‘Automatic Setup‘ screen appear on the screen for your Apple TV.
- You should now also see a prompt on your iPhone/iPad to ‘Set Up Your Apple TV‘. You will be asked for your Apple ID and password to login to your iTunes account.
- Then a prompt will appear asking if you want Apple TV to have permissions for purchases and sending data for your iTunes account. You can select yes or no depending on your preference to these, it doesn’t impact the setup.
- Once this is done, the Apple TV box will then run through a setup, using the same WiFi credentials you are connected to on your Phone. It will also set up your iTunes account onto your Apple TV and you should be able to use your phone or tablet as a remote.
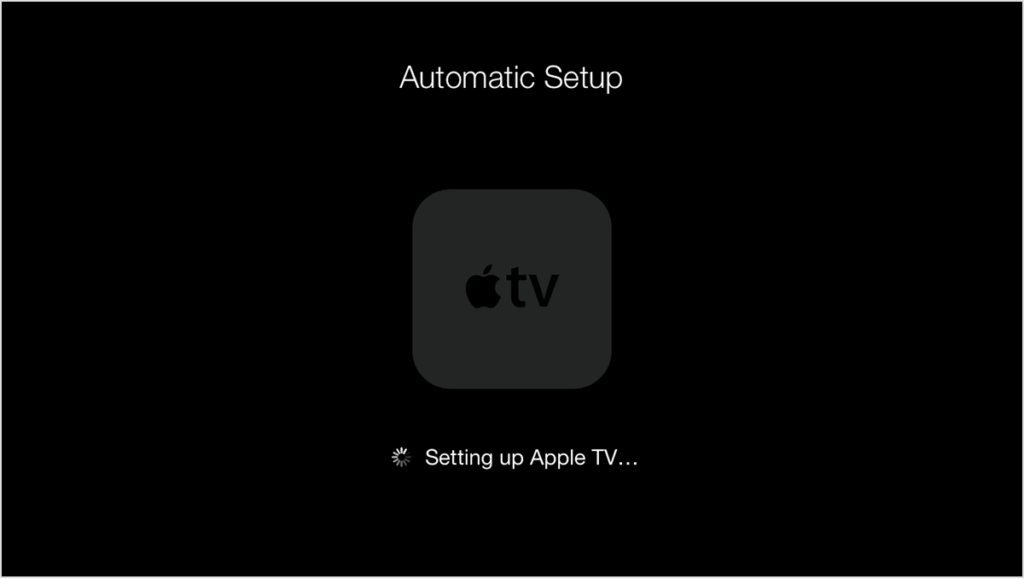
What if I don’t have an iPhone or iPad?
If you don’t have an iPhone or iPad, things can get a bit tricky. Unfortunately, there isn’t a reliable Apple TV remote app for Android. There is the Remote for Apple TV app by Kraftwerk 9 but reviews for this are mixed. In this case, you might need to borrow a remote from a friend or get a replacement – usually no more than 10 bucks.