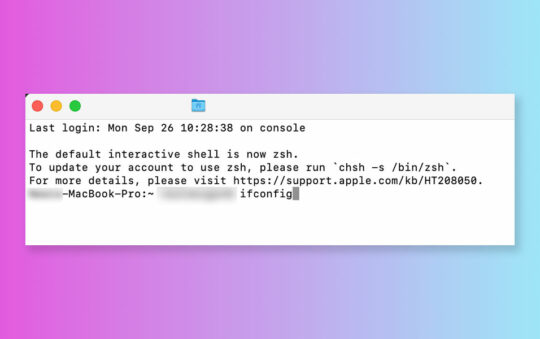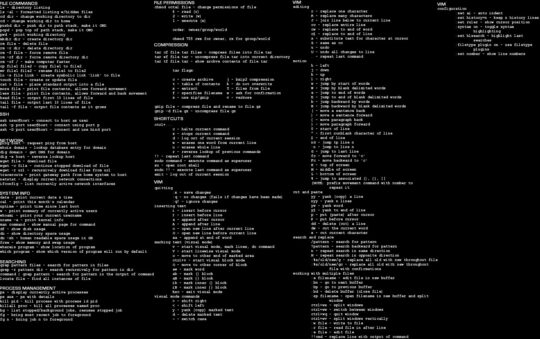The new Xbox Series S/X are starting to take off, with the stock problems that hampered deliveries at first, now becoming a thing of the past. So there are a lot of people now giving up their old Xbox One consoles, cashing them in for the new machine. If you are selling your old console, you might need to know how to factory reset it first. If you are buying a second hand one, then again, knowing how to factory reset an Xbox One might come in handy!
Perhaps you’re not selling on but your console has started running very slow, or you’ve unfortunately encountered the notorious black screen of death! In these situations, its really handy to know how to factory reset an Xbox One and recover your machine.
So I’ve put together a quick guide to talk you through the process of factory resetting in preparation for sale, as well as for the host of other issues a reset can help to overcome with your machine. Let’s get started!

Why And When To Factory Reset
A factory reset can be a solution to many problems. If your Xbox One is having trouble with updates, or if games are crashing more often, glitching or sluggish, a factory reset might help. It’s not unique to Xbox, in fact I’ve written a few guides on how to factory reset various devices, from resetting PS4s to resetting Chromebooks or Laptops. It can help to resolve all sorts of software or stability issues, and effectively gives your machine a fresh start.
It’s also a good idea to reset your Xbox One before selling it or giving it away. This makes sure the new owner doesn’t have access to your personal files, your profile and settings.
If you were moving house, you wouldn’t want the new owners to find your old stuff, would you? The same goes for your Xbox One. A factory reset will wipe all your personal data, so the new owner will get a fresh start. It’s like shredding your personal documents before you move out of that old house.
How To Back Up First
If you can, you should back up anything you want to keep before performing the reset. Even if you later decide you don’t need the game data, or the media you’ve saved, having the choice to keep or delete is always better than just flat losing your stuff.
Game Data
Fortunately, Xbox One automatically syncs your game data to the cloud as long as you’re connected to Xbox Live. This means your game progress, achievements, and other data are stored safely in the cloud and can be accessed when you log into your Xbox Live account. Your local saves will be lost when factory resetting, but this data will be safe in the cloud.
Here’s how to ensure your game data is being synced:
- Navigate to the System menu at the top of the home page (it looks like a gear), click on it and select Settings.
- Choose System, then Storage Devices.
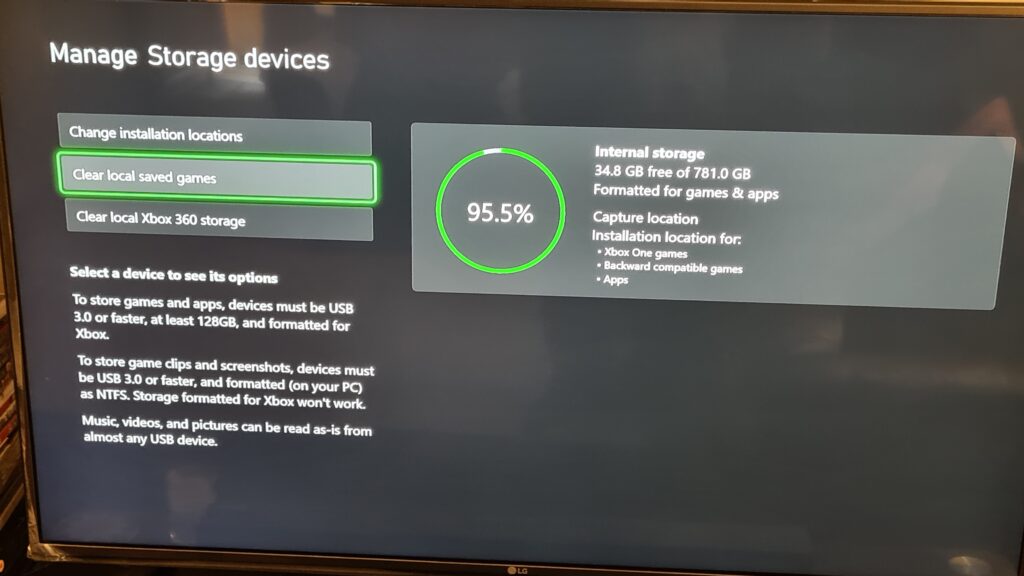
- Select ‘Clear local saved games.’ Don’t worry, this won’t delete your saved games. It just forces your Xbox One to sync with the cloud next time you play a game.
Settings Backup
You can also back up your Xbox One settings to a USB drive. This includes things like your account settings, preferences, and home Xbox associations. Here’s how:
- Plug a USB drive into your Xbox One.
- Press the Xbox button on your controller to open the guide.
- Navigate to the Settings menu and select System.
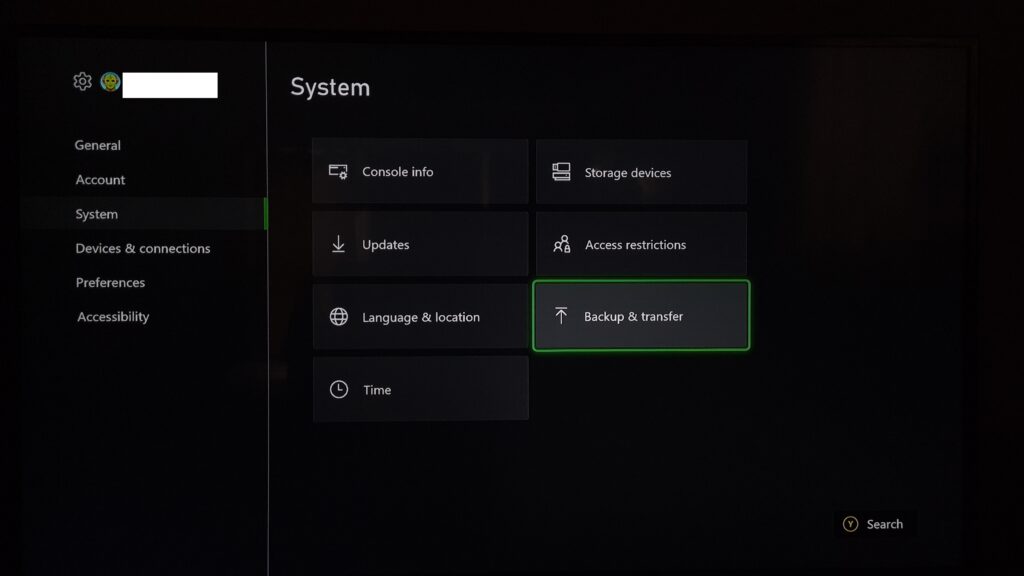
- From here select Backup & transfer.
- Select ‘Back up my settings‘ and you will then be prompted for your password. If you don’t have this you can select ‘Use Another Device‘ and you will be given a url to visit with a generated code.
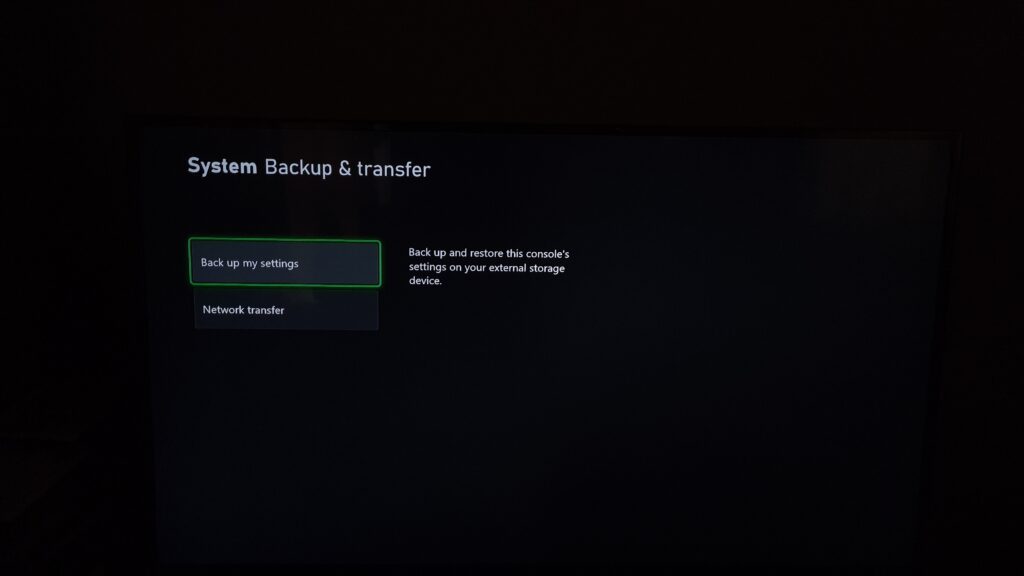
- You can then select your backup device by selecting ‘Back up to device.’
- Choose your USB drive and select ‘Back up.’
Backing Up Games and Apps
You can store games and apps directly onto a correctly formatted USB drive, but you can’t transfer games and apps stored on your internal hard drive onto an external drive, or to the cloud for that matter. Therefore you can’t back up games and apps to the cloud or a USB drive.
If you’re doing a factory reset and want to keep your games and apps, make sure to choose the ‘Reset and keep my games & apps‘ option. If you’re moving to a new Xbox One or a Series X, you can use the ‘Network transfer‘ feature to copy games and apps over your home network. Then you can fully erase your old machine ready for sale.
Choosing Your Factory Reset Method
In some situations the method may choose you, rather than the other way around. Especially if you experience the black screen of death! But in most cases, we have three options available to us when it comes to restoring an Xbox to factory settings. These are:
- From The Menus
- From The Xbox Start Up Troubleshooting System
- From An External USB Device
Note that not all Xbox Ones come with the trouble-shooter that you can load from boot. Some of the early machines did not come with this built in, but most do. If you have one of the machines that don’t provide this tool, you will likely need to use an external USB device.
I’ll run through each method.
How To Factory Reset An Xbox One From The Dashboard Menus
This is the easiest method, requiring no extra effort or equipment, resetting straight from the dashboard using your controller.
- Turn your Xbox on, and wait for it to load your home screen.
- Press the ‘Xbox button‘ on your controller to open the guide overlay.
- Navigate to the ‘Settings menu‘ (the gear cog symbol), and select System”.
- From the options you are presented, choose ‘Console Info‘.
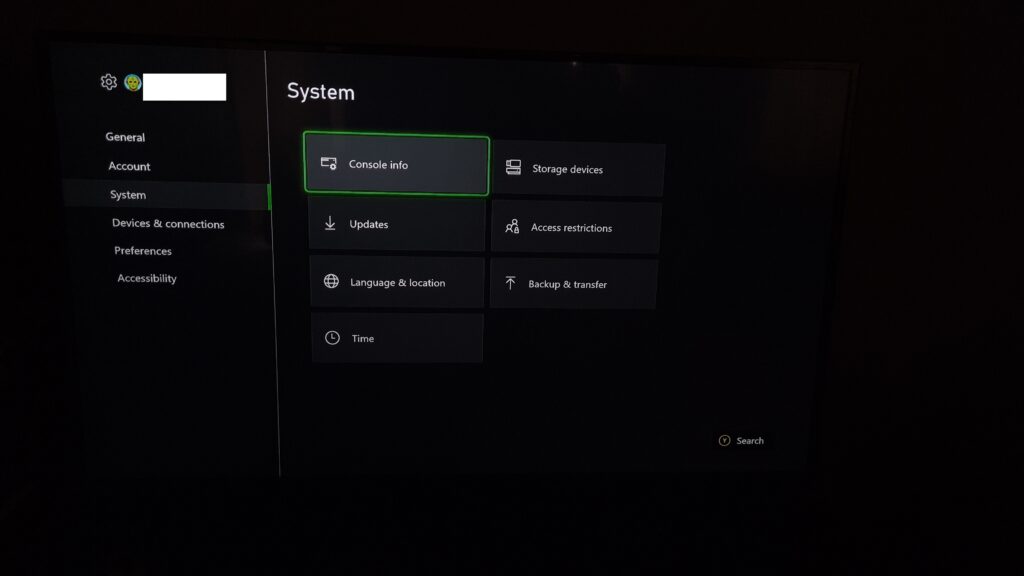
- Select ‘Reset Console‘.
- Now, you have two options: ‘Reset and Remove Everything‘ or ‘Reset and Keep My Games & Apps‘. Choose the one that suits you needs best.
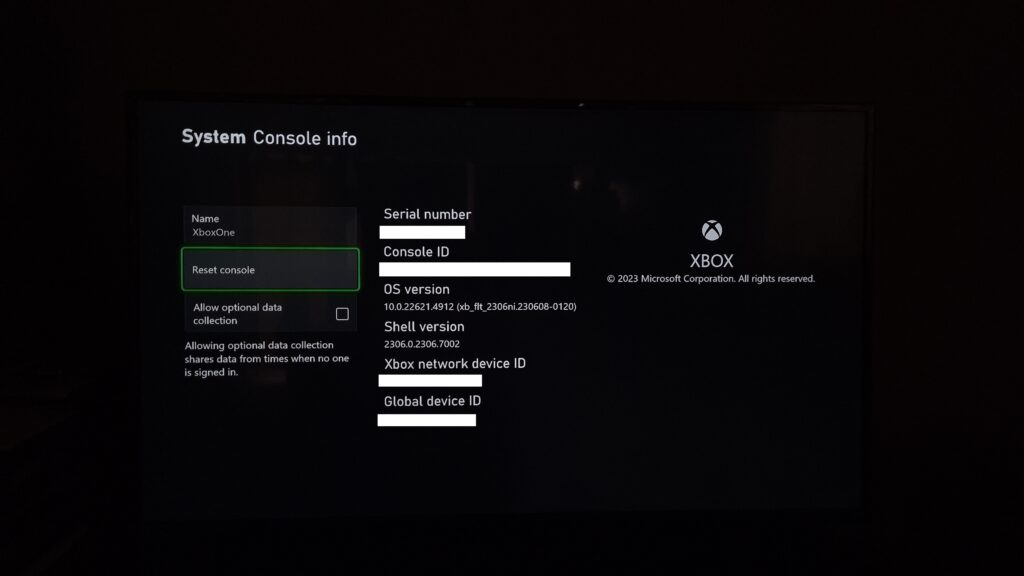
- Remember, even if you choose to keep your games and apps, all your personal data will be wiped clean. So, make sure to sync with Xbox Live or save your settings to a USB drive before you start.
How To Factory Reset An Xbox From The Troubleshooter
This is a very handy reset to know about, especially if you get a ‘black screen of death’ issue. This has happened to lots of owners, particularly after certain system updates that were poor at best. If your Xbox One isn’t even starting up properly, you can use the Xbox Startup Troubleshooter to reset it.
- Turn off your console and unplug the power and network cables for at least 30 seconds.
- Plug the power cable back in.
- Hold down the ‘Eject’ and ‘Pair’ buttons on your console, then press the ‘Xbox button‘. (The pair button on Original Xbox One, is located on the left side panel directly next to the disc drive.
- Release the Xbox button but keep holding the Eject and Bind buttons for 10 to 15 seconds. Wait for two tones before releasing these buttons.
- The Xbox Startup Troubleshooter should appear. Select ‘Reset This Xbox‘ and proceed with the factory reset.
Factory Resetting An Xbox One Using An External Drive
This is a bit more tricky than the ‘normal’ factory reset. If you don’t have the build in troubleshooter, and you can’t get into your Xbox menus, then this is the reset you will need.
You can perform either an an offline system update, or a complete factory reset using a USB drive. It’s the same process but whichever you want to use just requires you install the respective files to the USB drive in advance.
To perform the factory reset using this method, you will need to have a copy of the correct Xbox Operating System for your device stored on an external USB storage device, that is formatted correctly (NTFS). Don’t worry, I’ll run through how to do this in the steps.
Preparing your USB Drive:
- You need to select a USB drive that is completely empty, and has at least 4GB of free space
- You then need to format the USB drive to NTFS.
- The easiest way to do this is via a laptop or PC.
- Insert the USB drive, and open your file explorer.
- Hover your cursor over the correct drive, right click your mouse and select ‘format‘
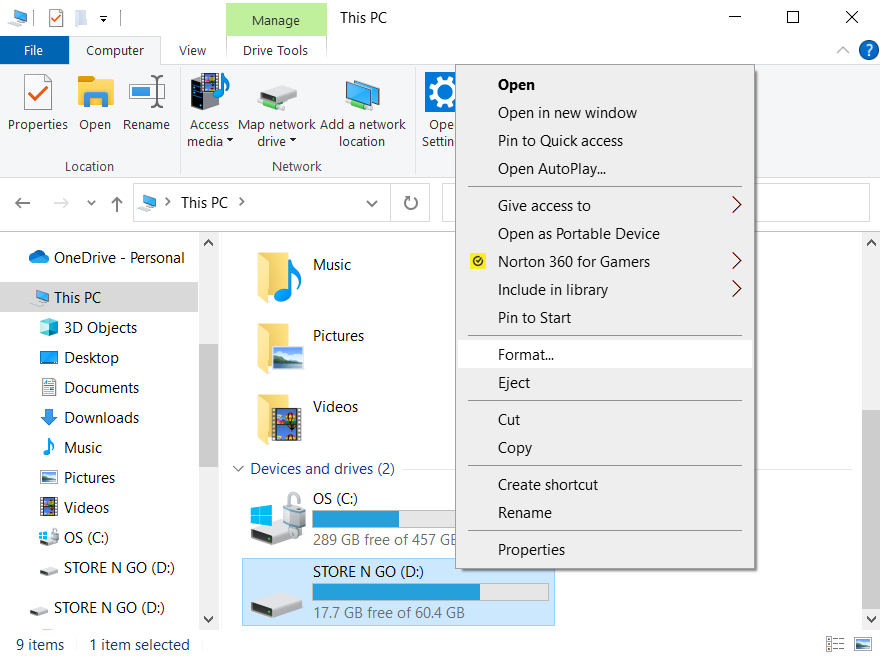
- From the options you are provided, select NTFS as the file system, and you might want to untick quick format. It takes longer but it’s a more effective formatting process. Then click start and the device formatting will begin.
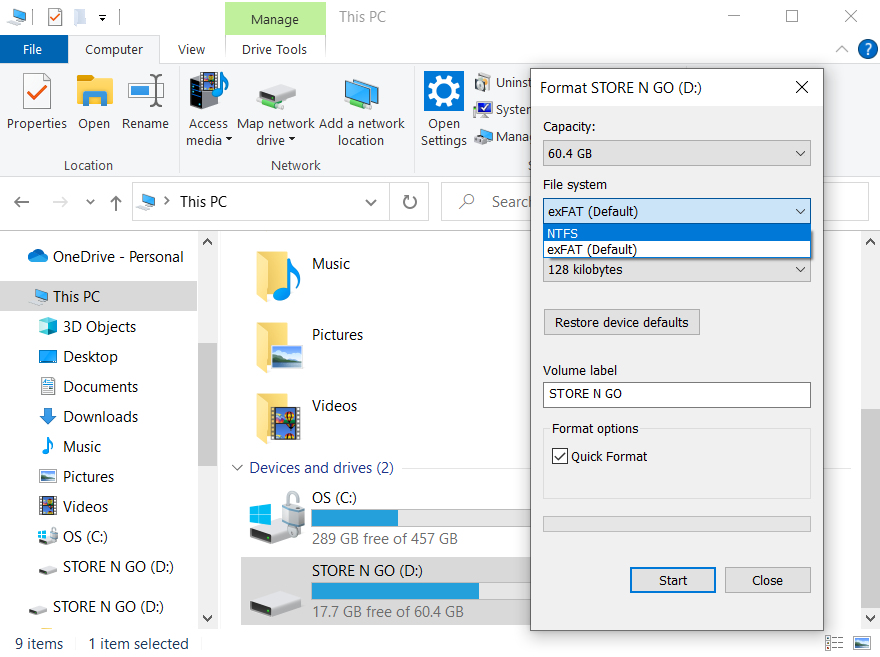
- Once your USB drive is formatted, download the correct factory reset zip file for your machine from Microsoft, to your computer. This page has the factory reset file you need.
- Unzip and extract the compressed file. then copy the ‘Copy the ‘$SystemUpdate‘ file from your computer, onto your USB device.
- Turn off your Xbox One and unplug the power and network cables.
- Plug in the power cable, insert the flash drive into a USB port, and hold the ‘Pair‘ and ‘Eject‘ buttons. Then press the ‘Xbox button‘.
Continue holding Pair and Eject for 10 to 15 seconds until you hear two ‘power up‘ beeps a couple of seconds apart. - Once you have heard the second beep you can let go of the buttons
- Your console will now run through the factory reset. Once it starts up again you can remove the USB drive
- The console will then run through the original setup process again, like a fresh start.
There you have it! Even if you are unable to load your Xbox you can still reset it. While an offline reset may be more difficult, it gives you options even when it seems like all is lost.
If you are selling your Xbox on, then for most cases, a reset is as simple as a few clicks from your dashboard!