Firewalls are incredibly important at securing computers, servers and entire networks. They prevent malice and mischief by preventing any Tom, Dick and Harry from accessing your network, and they do this well. But sometimes they can be a little too ‘picky’ and prevent access to or from sources that are genuine and necessary.
There might come a time when you need to turn off your firewall to enable troubleshooting, or to give access to a device or location that is being blocked so you can access or download important files. I’m going to run through how to turn off firewall in Windows, for different versions, and using various methods. I’ll also run through when not to do this, and why firewalls are so important. Let’s go!

Why A Firewall Is Important
A Firewall is like a digital guardian for your computer. It keeps out the unwanted guests (malware, viruses, and hackers) while letting in the friendly visitors (your data and authorized apps). It’s a crucial part of your computer’s security system, acting as a shield against harmful attacks.
A firewall will inspect incoming and outgoing traffic to identify any threats and block them to prevent harm to your systems. Some firewalls can be set with very strict rules, only allowing a ‘white lists’ of IP addresses access beyond the wall. These are IPs that have been specifically granted access by your network administrator.
It’s common for workplaces to block access to many websites that have the potential to cause harm, or that are not necessary for your work. Sometimes this is for protection, and other times this is to maintain productivity. Call centres and offices for example, will often block access to social media sites to maintain productivity and focus.
When To Turn It Off
There might be times when your Firewall seems a bit overprotective, blocking certain apps or programs from running smoothly. They can also prevent access to sites that they have little information about that, to the firewall seem ‘unsafe’ but you know are ok. This can be a problem if you need to download files from that site.
On some networks, particularly shared networks, offices and public places, a firewall will prevent access to game consoles like Xbox and PS4 from accessing their online networks. So if the office is throwing a fun day and someone brings their console in, you spend half the day trying to get it to work! Your Xbox won’t connect to WiFi (or any other console in this example) until the connection is allowed.
In a workplace that allows access only to whitelisted IPs, this is pretty common, but fixable.
In such cases, you might need to turn the firewall off temporarily, to either download the info you need, access the server you need, or troubleshoot to confirm a firewall related access issue. But remember, this should be a last resort, only when absolutely necessary.
Why To Leave It On Unless Absolutely Necessary
While turning off your Firewall can sometimes help with certain issues, it’s generally best to leave it on. Why? Because turning it off leaves your computer or your entire network vulnerable to attacks. It’s like leaving your house with the front door wide open – not a good idea, right?
It only needs you to visit the wrong place at the wrong time once for an attack to have really bad consequences. So heed this warning with caution, and before you turn it off remember this:
- Only turn a Firewall off for the short time that you need to do what you need to do
- Never forget when you have turned it off and leave it in that state
- If you identify a problem you are having is caused by the firewall, leave it on until a safe solution can be established.
Ok, with that all being said, there are times when you need to turn off the firewall. It’s important that you know how to do this ahead of time, so that you only need to turn it off for the minimum amount of time possible. Here are the steps for doing this on different versions of Windows, from 8 up to 11.
How To Turn Off Windows Firewall On Windows 8
Turning off the Firewall in Windows 8 is a breeze. Here’s how:
- Click on the Windows logo and type ‘Control Panel‘ in the search field. Then open the control panel app.
- In the menu that appears, select ‘System and Security.’
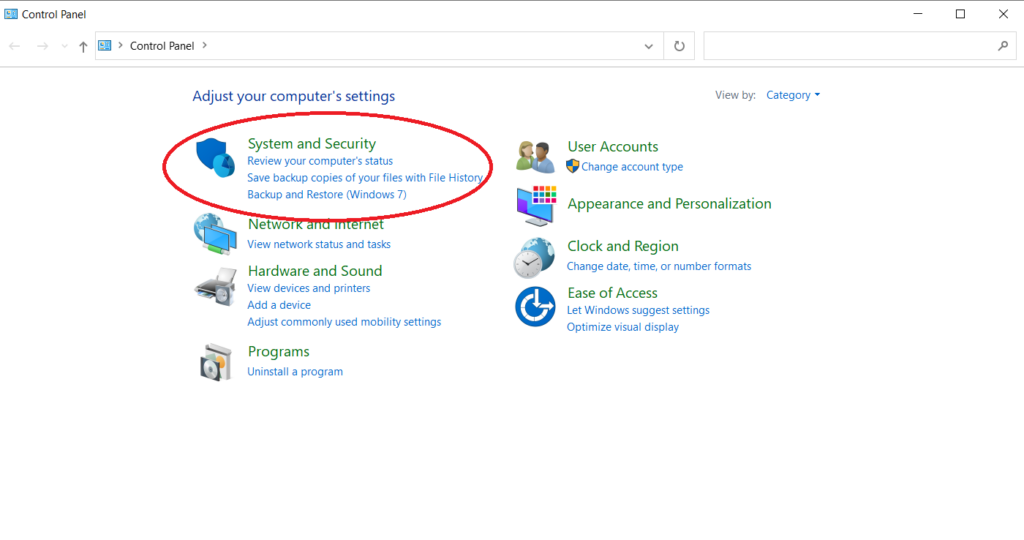
- In the next menu, click on ‘Windows Defender Firewall.‘
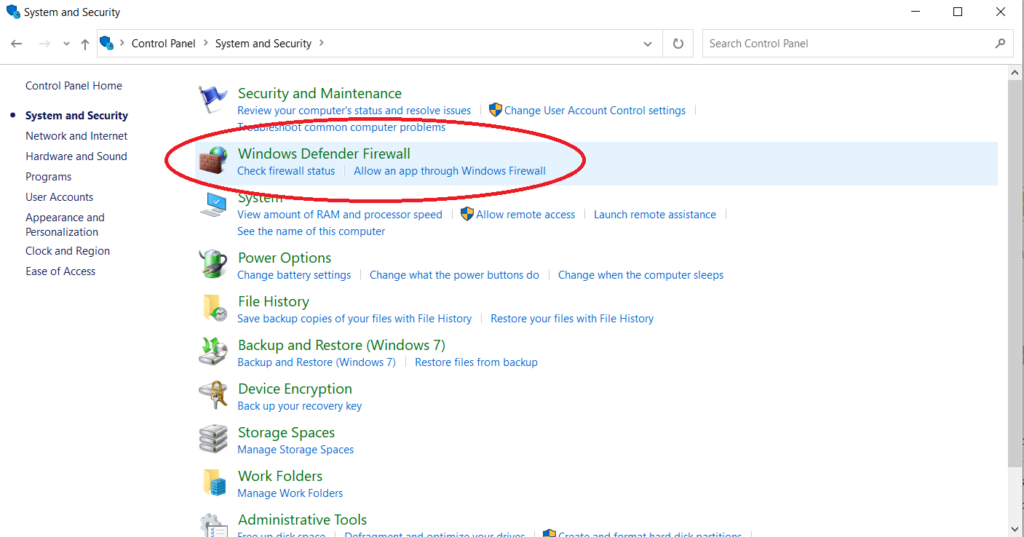
- On the left side, select ‘Turn Windows Defender Firewall on or off.’
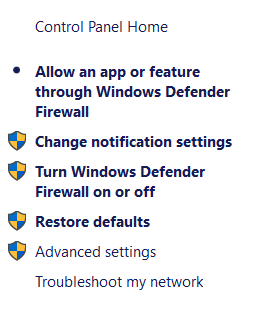
- Check the ‘Turn off Windows Defender Firewall‘ box and click ‘OK.’
- There you have it, a few simple steps and your Firewall is now off.
How To Turn Off Windows Firewall On Windows 10 and 11
The steps to turn off the Firewall on Windows 10 and 11 are exactly the same when doing so from the Control Panel App. However, these versions of the OS, also have additional, easy methods of turning off the firewall at computer level:
- Click on the ‘Windows Logo‘, then click on the ‘Settings‘ icon.
- In the menu that appears, select ‘Update and Security‘
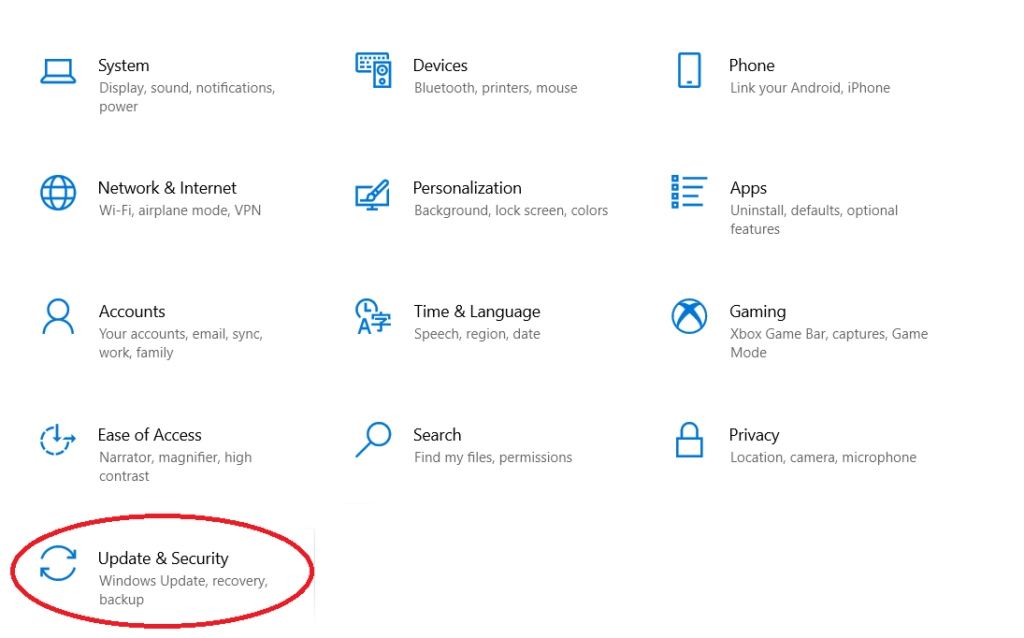
- Now, in this menu, select ‘Windows Security‘ from the left hand menu, and then click on ‘Open Windows Security‘ or on ‘Firewall and Network Protection‘ from the right as shown. Both options will take you to the same next screen.
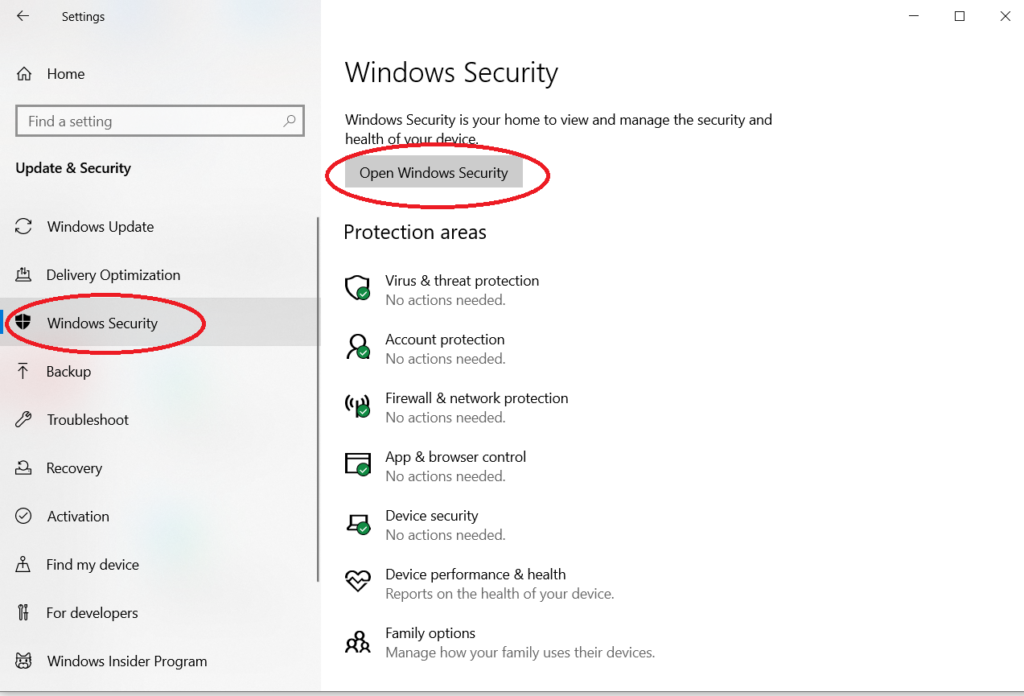
- In this screen, select ‘Firewall and Network Protection‘ from the left sidebar menu, and then select your network from the right.
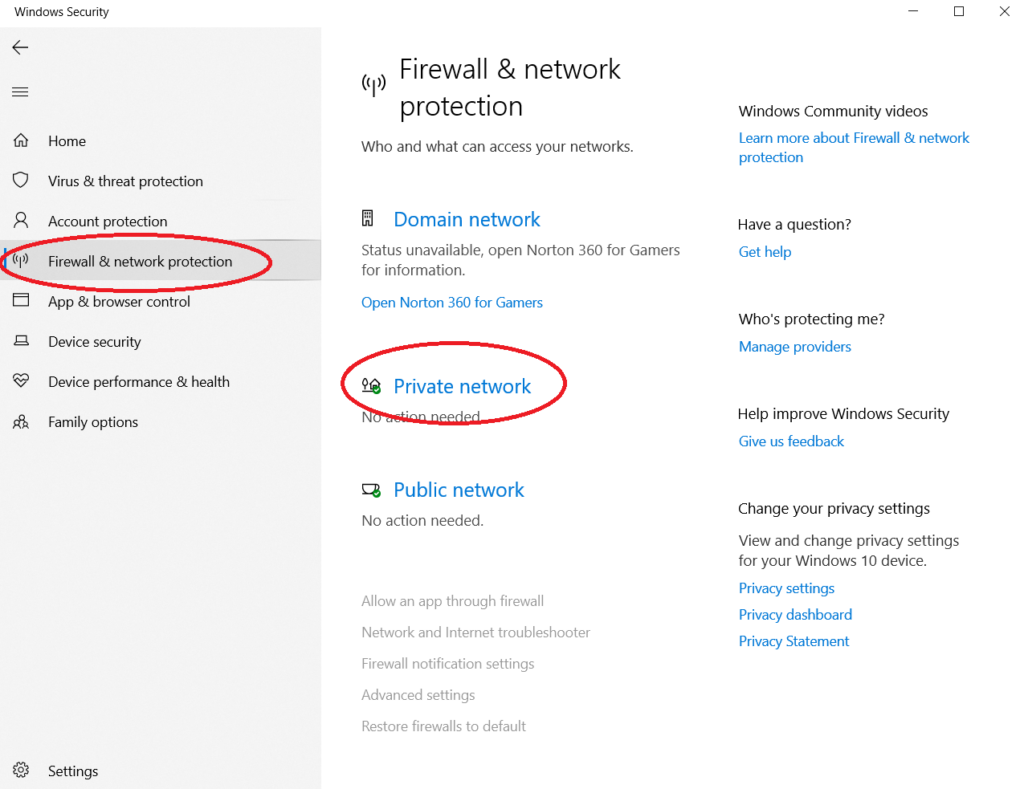
- Now you can toggle the button under this network between on/off. Turn it off to disable the Firewall.
- If you are using a third party firewall such as Norton or MacAfee you won’t be able to disable the firewall here.
- You will see a message stating that the third party firewall is turned on, and to disable it you will need to do so through their own specific app.
How To Turn Off Firewall Notifications
If you are disabling the firewall for one reason or another, you don’t want to keep getting annoying windows alerts popping up warning of the dangers. You should already be aware of these before you even consider turning it off. So, to stop these annoying pop-ups you can turn these off too. Just remember to turn them back on when you turn the firewall back on.
To turn off these notifications:
- Use the same steps you used above to bring up the ‘Control Panel App‘ and then the ‘System and Security‘ menu.
- Then, rather than selecting Windows Defender Firewall from the options, select ‘Security and Maintenance‘
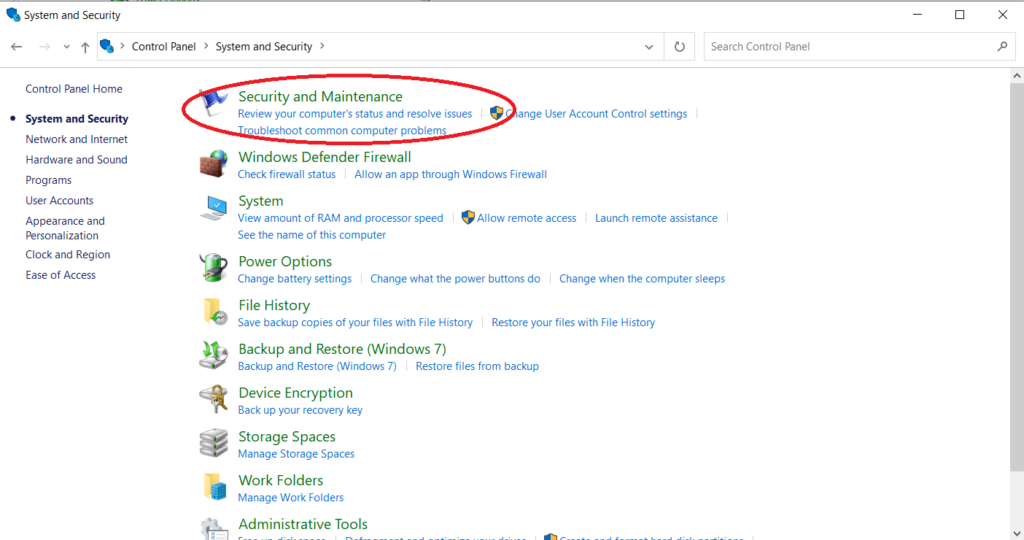
- Then in the left hand side menu, select ‘Change Security and Maintenance settings‘
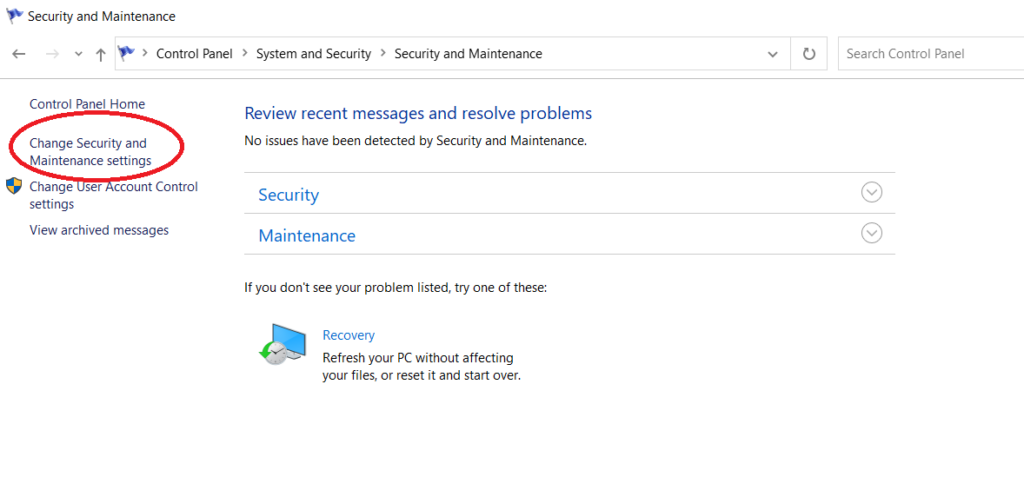
- In here, you can toggle on/off specific security messages. You want to untick the ‘Network Firewall‘ and ‘Antivirus‘ notifications.
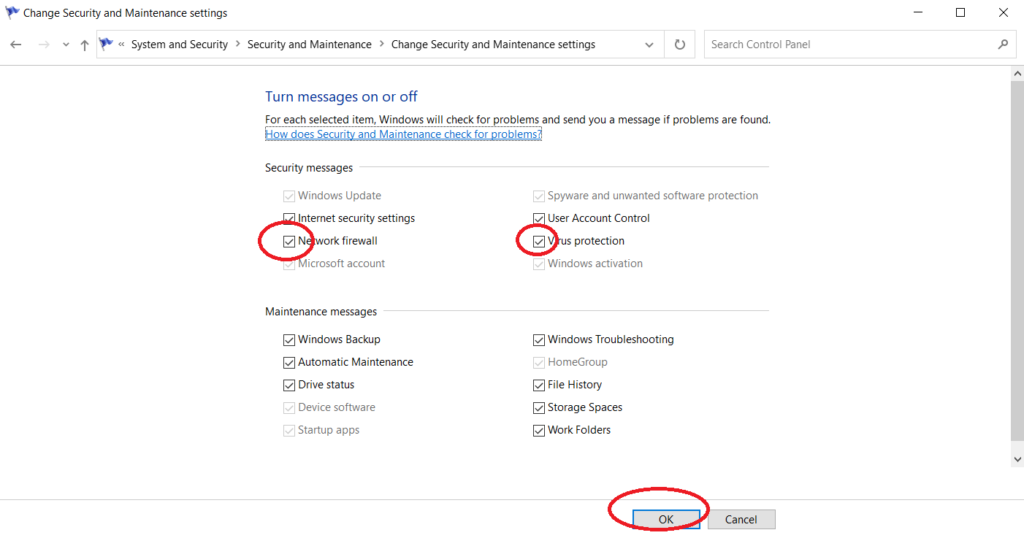
- Then click ‘OK‘ to confirm your choices.
Other Methods To Disable Windows Firewall
It might be, for whatever reason that you can’t use the Control Panel App to disable the firewall, or that you don’t want to – which might be the case if you are administering a large network. There are other methods, and I will cover these here.
How To Disable Windows Firewall Remotely
If you need to disable the Windows Firewall on multiple computers, doing so manually can be time-consuming. If for example you work in an office with 100 computers all needing access across the firewall for a specific task, it would not be efficient at all to have to do this on each individual machine. In a network environment, you can turn off the firewall remotely on all machines using the PowerShell task automation framework created by Microsoft.
Here’s how:
- Search for ‘Windows PowerShell‘ in your search box and launch the app.
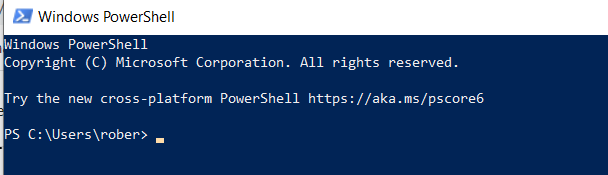
Enter the following command:
“Enter-PsSession -ComputerName desktop1 Set-NetFirewallProfile -All -Enabled False“
This command will work if you’re dealing with a few computers. If you have a a large number of computers in the system, then you would be better off using this command:
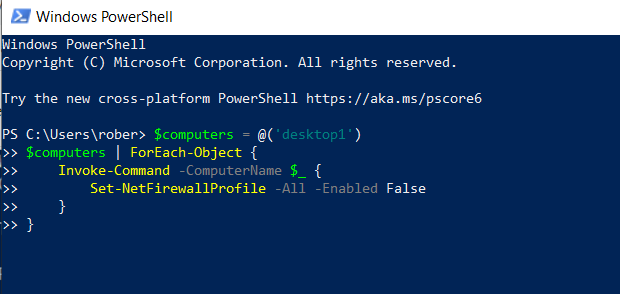
This script will disable the firewall on all computers listed in the $computers array. For a network administrator this can save a lot of valuable time and allow a scheduled, network-wide drop of the firewall to allow for specific maintenance tasks in the shortest time possible.
How To Turn Off Windows Firewall Using Command Prompt
Sometimes, it’s quicker to use a command-line to disable your Windows Firewall. It also enables Windows users to automate or script the task. Here’s how you can efficiently disable Windows firewall using a command prompt:
- Search for ‘Command Prompt‘ in your Windows search box.
- Launch the app and then enter the following command
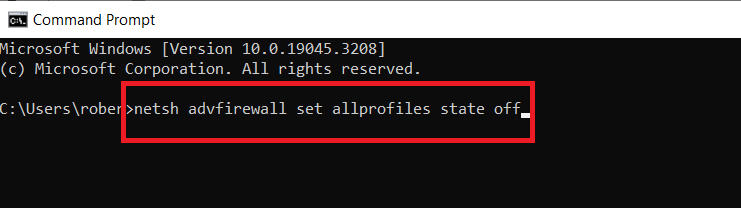
- The command prompt will run the script, and your firewall will be disabled.
Why & When Would You Want To Use These Methods?
These methods are useful in different scenarios. For instance, if you’re a system administrator managing multiple computers, turning off the firewall remotely can save you a lot of time. Using the command prompt can be quicker and more convenient for those who are comfortable with command-line interfaces.
What If You Are Using A Third Party Antivirus Vendor Such As Norton?
If you have an additional antivirus suite purchased and installed on your computer, you might find that when you go to the ‘Windows Defender Firewall’ page, that you don’t have the option to disable the firewall. Instead you get a message advising that the firewall is being managed by your third party vendor. A message like this:
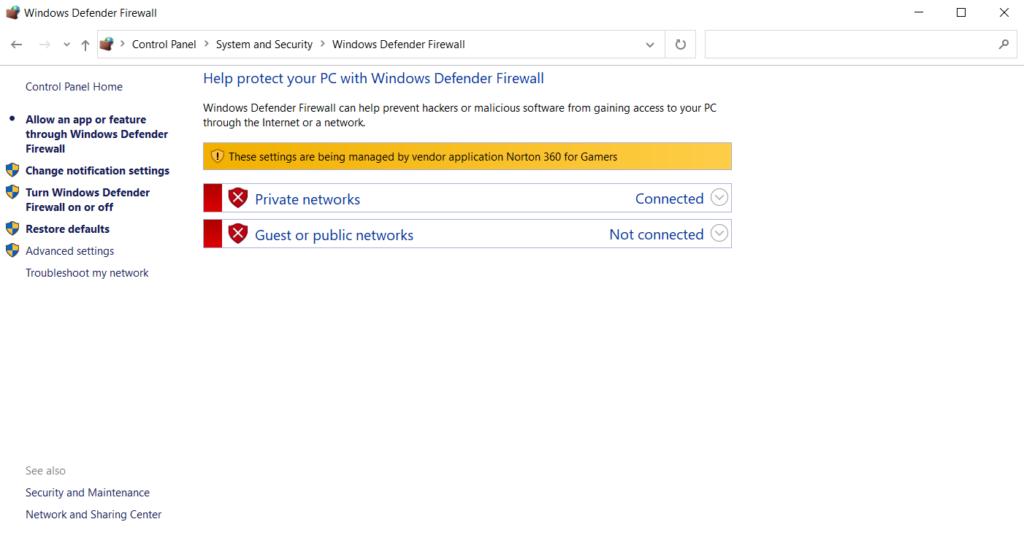
If you see this, your third party software is using it’s own firewall to protect your computer. To prevent a conflict, your Widows Firewall is already turned off, and the third party is using their own. Depending on who you have your package with, Norton, MacAfee, AVG etc, there are slightly different methods to turn those firewalls off.
For Norton as an example, the process is very simple:
- Simply bring up your hidden icons on the task bar, and right click on the Norton icon
- Select ‘Disable Smart Firewall‘ from the list of options
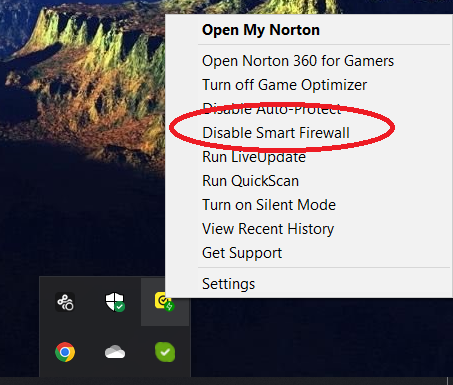
- Norton will then give you a warning, and options for selecting how long you wish to disable the firewall.
- You can either click on 15 minutes or click on ‘More Options‘ to select a different timescale.
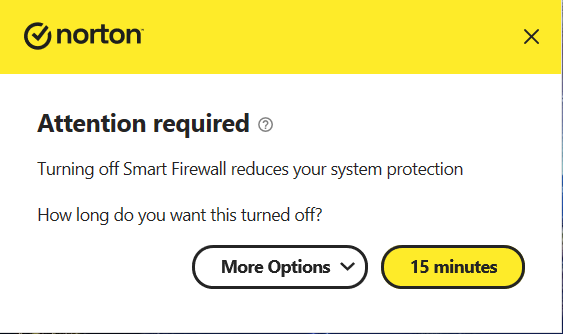
- Remember, only turn it off for as short a window as necessary. There are always risks.
For other third party vendors, please refer to their own websites or product details for instructions, but for most the process is similar.
What If I Don’t Have Admin Rights?
If you’re using a computer in a shared, public setting like a library, workplace, or an educational facility, you won’t be able to turn off the Windows Firewall on your own.
Large networks like this couldn’t just let anyone tamper with the security of their network, so the controls to do so are available only to the administrators of that network. In this case, you will need to ask the IT department, particularly the network administrator for access across the firewall and whether they allow this or not will be at their discretion.
Remember, these methods should only be used when absolutely necessary, and the firewall should be re-enabled as soon as possible to maintain system security.



