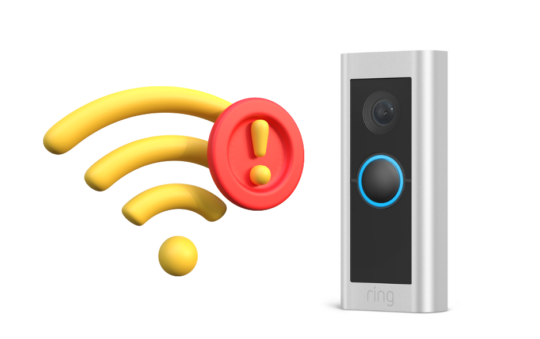Isn’t it just the worst when you’re all snuggled up, ready to lose yourself in the latest bestseller on your Kindle, and then… bam! Your Kindle won’t connect to WiFi! It just flat out refuses and you can’t download your new book! It’s like being left on a cliff-hanger, so frustrating isn’t it? But don’t fret! It can happen to anyone, and I’m here to help.
In this post, I’m going to take you through the maze of reasons why your Kindle might be acting up. I’ll also walk you through, step-by-step, how to coax your Kindle back into being friends with your WiFi. So, are you ready? Let’s roll up our sleeves and dive right in!
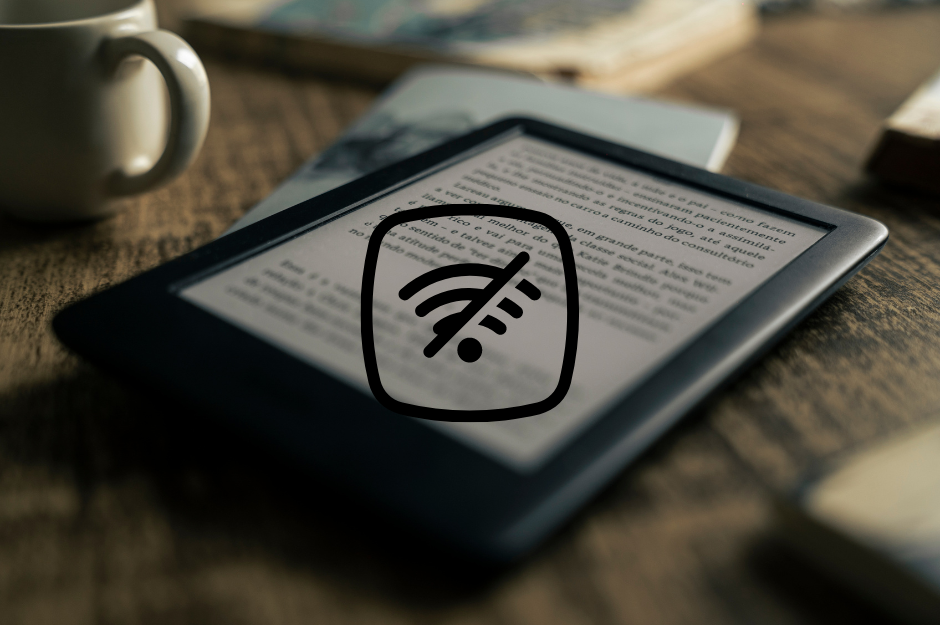
What Can Stop a Kindle from Connecting to WiFi?
There are several reasons why your Kindle might not connect to WiFi. It could be due to:
- Airplane mode being on
- Software or data conflicts
- Internet problems
- Outdated software
- Incorrect WiFi password
- WiFi network misconfiguration
- Router issues
- Network Overloading
These are the most common issues, and there are steps you can take to identify what your particular problem is. The first place to start is to test the connection from your router.
Steps to Test Your Connection
Before we dive into the solutions, let’s first test your connection:
- Make sure your Kindle is within the range of the wireless router. If your comfy reading chair is at the other end of your house to where your router is, you might want to move it a bit closer. Range will impact connectivity. It may be intermittent in areas of poor signal, or just drop completely if you are too far out of range.
- Confirm that other devices can connect to the same network. If other devices such as your TV, phone or computer are connecting to the WiFi ok, then you know the problem is not with the router.
- Try connecting your Kindle with your smartphone as a personal WiFi hotspot. If you can connect to your hotspot but not the router, then the issue is either with the router itself, or the distance to the router.
Common Reasons A Kindle Won’t Connect to WiFi
Ok, so we touched before on some of the reasons that can cause WiFi problems with your Kindle. Here’s more detail about these potential problems and what you can do to actually fix them to get you up and running again.
- Airplane Mode: If Airplane Mode is on, your Kindle won’t be able to connect to WiFi. Make sure it’s off.
- Software/Data Conflicts: Sometimes, software or data conflicts can prevent your Kindle from connecting to WiFi. Restarting your Kindle can often resolve these conflicts. If not, you might need to reset or roll back the software to factory settings. More on that later.
- Internet Problems: If your internet connection is unstable or slow, your Kindle might have trouble connecting to WiFi.
- Outdated Software: If your Kindle’s software is outdated, it might not connect to WiFi. Make sure your Kindle has the latest software update.
- Interference: Some devices that operate on a high bandwidth WiFi signal may interfere with the delivery of WiFi to your Kindle. Things such as baby monitors, cordless phones, wireless video camers and eve microwaves can all interfere with signal. Most have shielding to prevent this, but not all do. Is your connection problem intermittent? And does it only happen in proximity to any of these devices, or while they are in operation? It might be worth finding out.
Step-by-Step Instructions on How to Fix These Issues
If your Kindle is not connecting to WiFi, here are some steps you can take to fix the issue:
Turn off Airplane Mode
Depending on your version of Kindle, the steps for finding Airplane mode may differ slightly. For most versions, Go to your ‘Settings‘ menu, then ‘Wireless or ‘WiFi & Bluetooth‘ and turn off ‘Airplane Mode‘.
For some more recent versions you simply need to scroll down from the top of the screen and you will see several options appear in the drop down menu (illustrated below). Simply click on ‘Airplane Mode‘ to toggle between on and off.
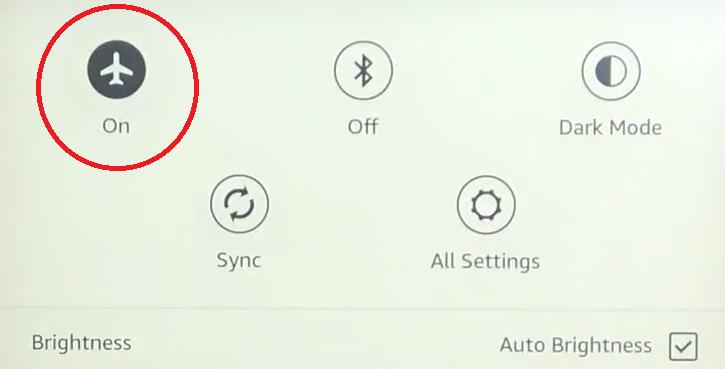
Restart Your Kindle
Press and hold the ‘Power button‘ for several seconds to restart your Kindle. The screen will go completely blank and the device will reboot. You may see a screen flash up giving you options to restart, screen off, don’t worry about this just keep pressing the button. Eventually the screen will show the kindle home screen with a loading bar and the device will run through a reboot.
Although kindles can look very different (Touch and Paperwhite in particular) the power button is usually always found near the charging port.

Manually Reconnect to WiFi
Go to ‘Settings‘ then ‘Wi-Fi & Bluetooth‘, then tap ‘Delete Wi-Fi Passwords‘. Find your network again and try re-entering your credentials to log in again.
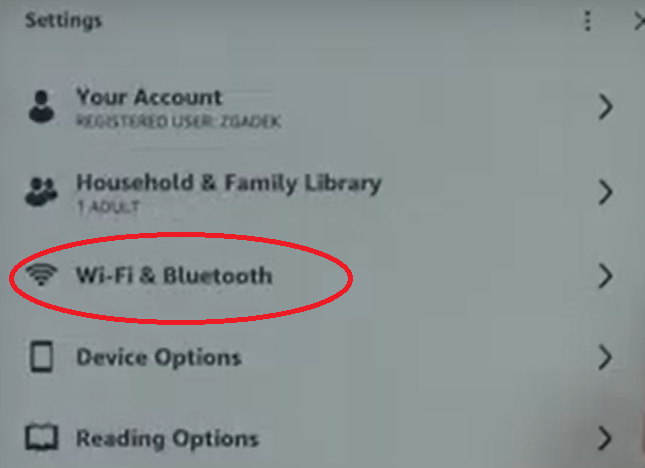
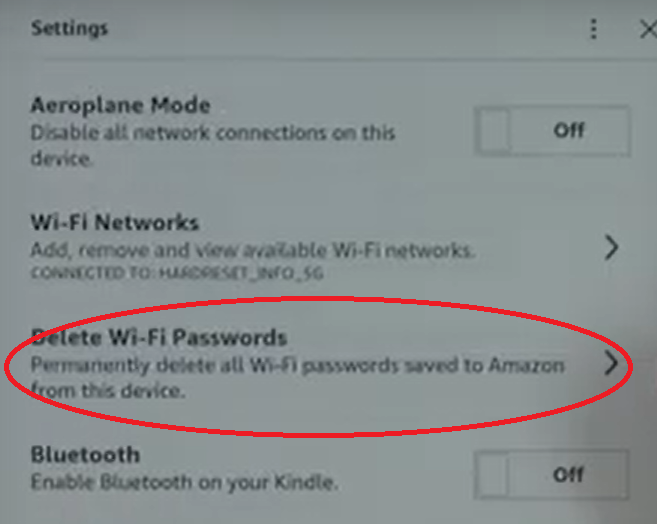
Restart Your Router
If other devices are also having trouble connecting to your WiFi network, try restarting your router. Turn it off completely from the wall socked or power button on your router. Wait for around 30 seconds then turn it back on again.
Disconnect Some Devices
Some routers will only allow a certain amount of devices to be connected to the WiFi at any one time. This type of capping was common in the days of fair usage, particularly before the delivery of fibre optic connections. This was a method of ensuring the network did not become overloaded and unable to service all the devices connected. We all remember horrendous buffering – this was an effort, in part, to prevent that!
Try disconnecting some devices from your router, reducing the demand and see if that gets you connected again. You can do this manually on the individual devices, or you can force remove them from the router itself. There is some advice on how to do this in my other general guide on computers not connecting to WiFi.
Update Your Kindle’s Firmware
If your Kindle’s software is outdated, you might need to install a newer version. To do this when you have no WiFi connection to your Kindle, you will need the help of your computer.
Firstly, you need to search for kindle software updates on the amazon site for your country.
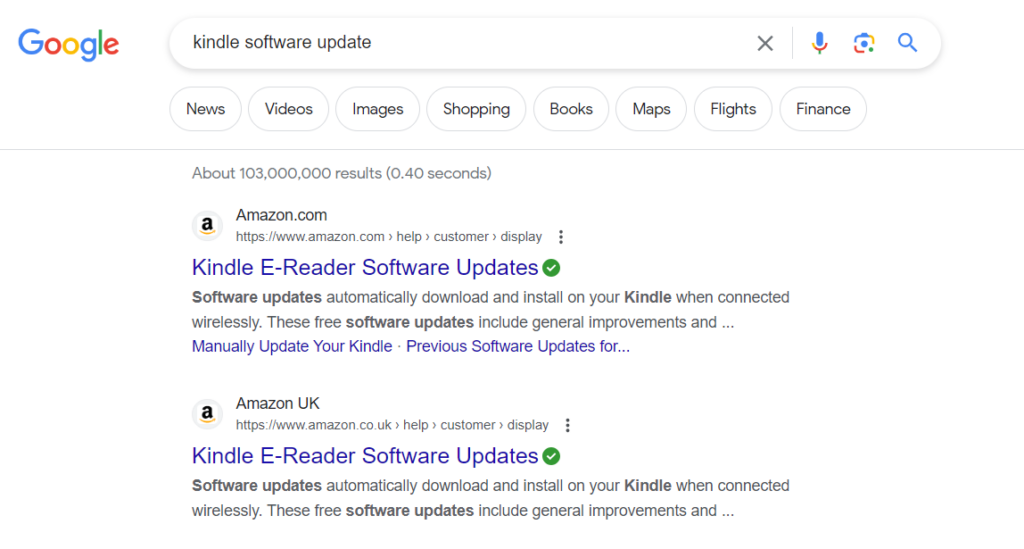
There will be lots of different software updates for all the different devices. Choose the latest version for your particular model and download it to your computer.
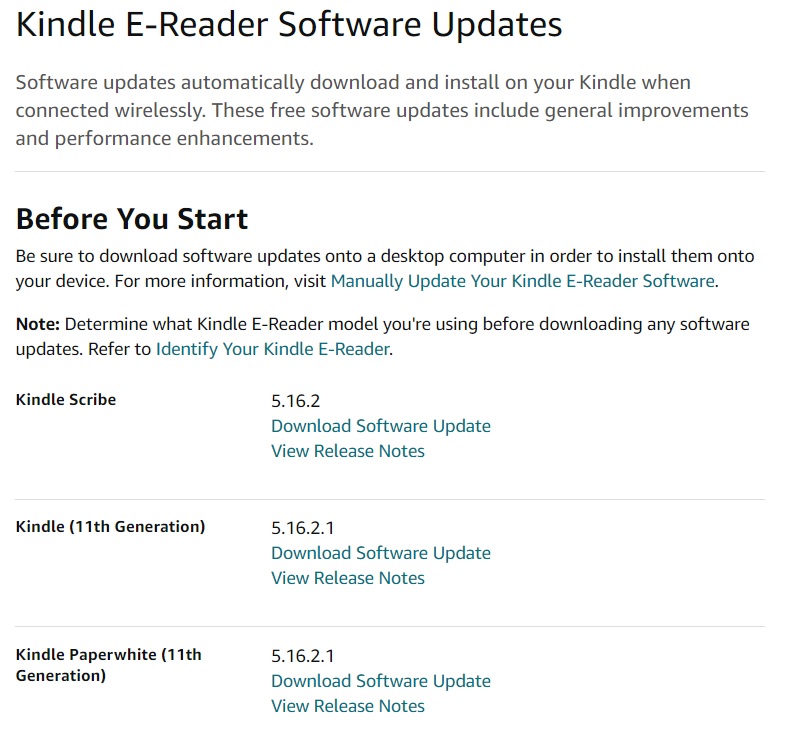
Once downloaded, you want to connect your Kindle to your computer, and copy the file saved on your computer onto your Kindle.
You then want to turn on your Kindle, and select the options drop down (three vertical dots) from the top right of your screen. In the drop down that appears, select ‘Settings’.
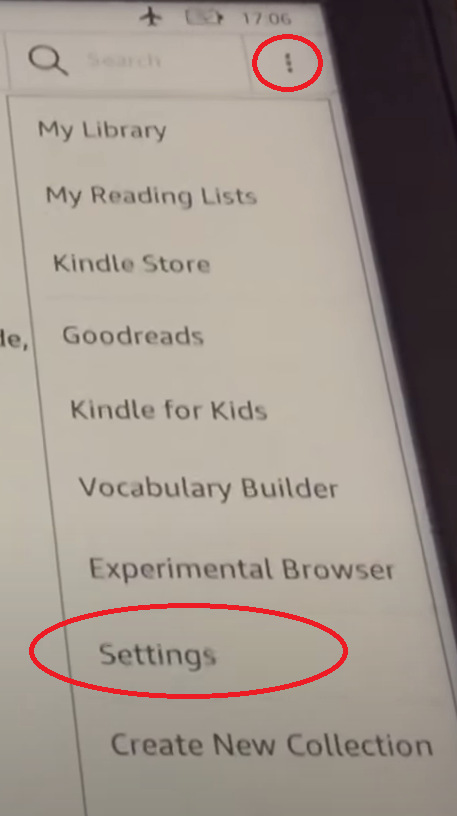
When in the settings menu, select the options icon again (three vertical dots), and you will see the option for ‘Update Your Kindle‘.
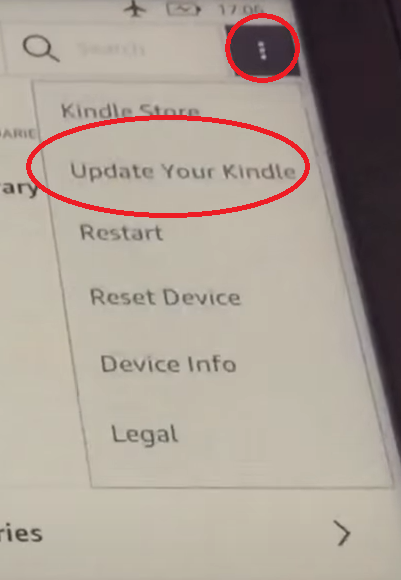
If the option to upgrade your kindle is not selectable, for instance if it is greyed out, then it means you have downloaded the wrong update to your Kindle. It’s not a big issue, you just need to delete that file and download the correct file.
When you have the correct file you will be able to update your kindle. This will take a few minutes and it might turn on and off a few times once doing this.
Once the update is complete, disconnect the Kindle from your computer and try to set up your WiFi connection again.
How to Factory Reset Your Kindle
If restarting doesn’t work, all else has failed but you know the problem is with your Kindle, you can try a factory reset. This will remove everything you’ve downloaded or transferred to your Kindle. Go to ‘Settings‘, then ‘Device Options‘ and choose ‘Reset‘.
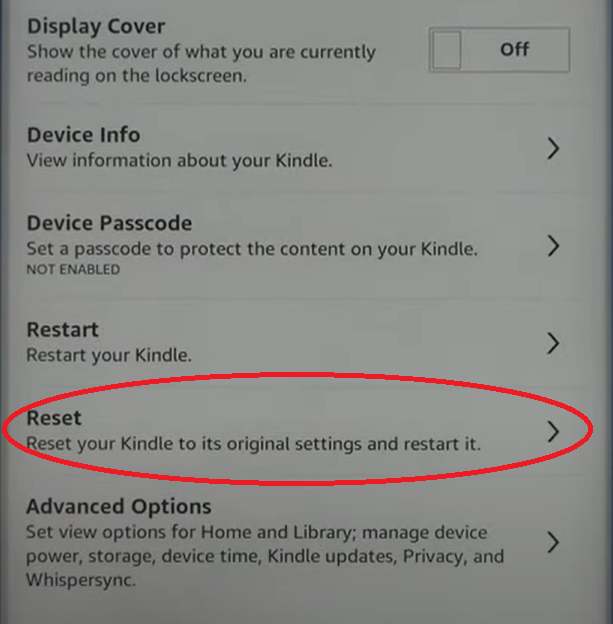
You will then see a pop up warning about what the reset will do to your Kindle. That all your files will be removed and your settings deleted. The device will still be registered to your Amazon account however, unless you decide to remove it (which is a good idea if you are selling it!).
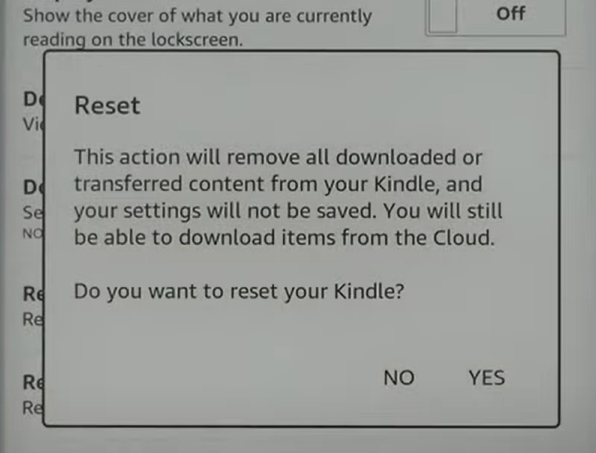
Once you confirm the reset, the device will run through the process, restoring the device to its ‘out of the box’ state.
Don’t worry, any of your Kindle purchases will still be saved in your Kindle/Amazon account and you can redownload them to your device whenever you want. That is if your internet connection is fixed.
Once you’ve completed the reset, run through the initializing process again and try to connect to your WiFi.
If you are still having problems, and your Kindle won’t connect to any network (not just your own), well it’s time to consider there is a hardware fault.
What to Do If You Still Can’t Connect
If you’ve tried all the above steps and your Kindle still won’t connect to WiFi, it might be time to contact Amazon’s customer service. They can help determine if your device needs to be repaired, or replaced if still within warranty.
I hope this post helps you understand why your Kindle might not connect to WiFi and how to fix it. Remember, technology is here to serve us, not frustrate us. So, don’t let a WiFi hiccup ruin your day.