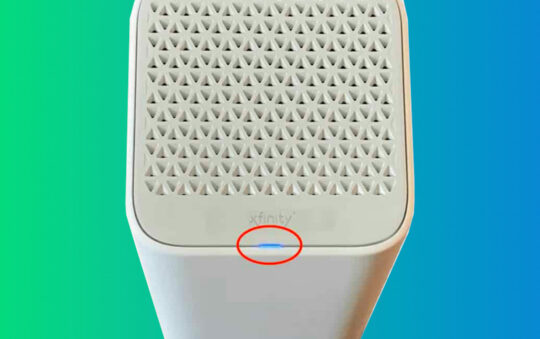Today, I’m going to look into a common issue that many Ring doorbell users face – the Ring not connecting to WiFi. This can be frustrating, especially when you’re relying on your Ring doorbell to keep an eye on your home. A connection can go down for a number of reasons and I’m here to help you understand why this happens. how to troubleshoot the problem and hopefully, how to fix it.
Why Losing WiFi To Your Ring Doorbell Is No Small Thing
Losing WiFi connection on your Ring doorbell is more than just a minor inconvenience. It means you can’t see who’s at your door, you can’t get alerts when someone rings the bell, and you can’t use the app to communicate with visitors. In short, your smart doorbell becomes just a regular doorbell, or worse still, just a useless wall ornament! Let’s dive into the reasons why this might happen.
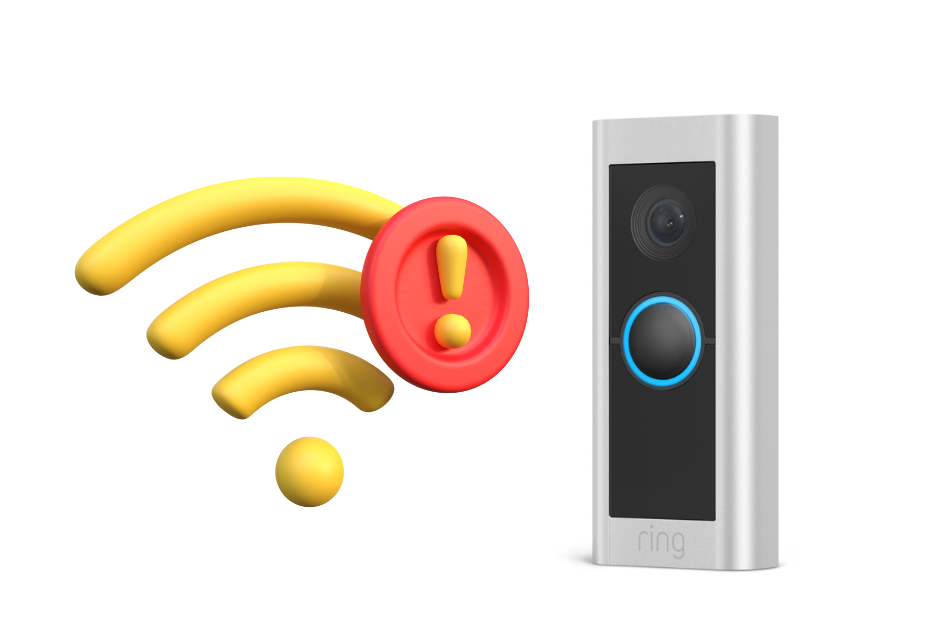
Possible Causes For Ring Not Connecting To WiFi
1 – WiFi Outage – Sometimes, the problem isn’t with your Ring doorbell but with your Wi-Fi network. This could be due to service outages, work being carried out in a local exchange or an issue with the router itself.
2 – Power Cut – If there’s a power cut, your Ring doorbell, router, and modem (if you have one) will lose power. Without power, your router and modem can’t provide Wi-Fi, and your Ring doorbell can’t connect to Wi-Fi. Even if your Ring doorbell is battery-powered, it won’t be able to connect to Wi-Fi without a working router.
3 – Poor Signal – Wi-Fi signals get weaker the further they have to travel, especially if they have to pass through walls or other obstacles. If your Ring doorbell is too far from your router, or if there are too many obstacles between them, the Wi-Fi signal might be too weak for your Ring doorbell to connect.
4 – Interference – Other electronic devices, especially those that use wireless signals, can interfere with Wi-Fi. This includes devices like microwaves, cordless phones, baby monitors, and even other Wi-Fi routers. If your Ring doorbell is near one of these devices, it might have trouble connecting to your Wi-Fi network.
5 – Software Glitch – Like any other smart device, your Ring doorbell runs on software. Sometimes, a bug or glitch in the software can prevent it from connecting to Wi-Fi. This could be a problem with the Ring doorbell’s software, the software on your router, or even the software on your smartphone.
6 – Hardware Fault – If there’s a problem with the physical hardware of your Ring doorbell or your router, it could prevent them from connecting to Wi-Fi. This could happen suddenly due to a power cut or surge, or with the slow development of a fault over time. It could be anything from a faulty Wi-Fi antenna to a damaged circuit board. Hardware faults can be tricky to diagnose and fix, so if you suspect a hardware fault, it might be best to contact Ring’s customer support or your router provider/IPS.
Troubleshooting & Fixes For Ring Not Connecting To WiFi
#1 Check Power Supply
The first thing to check for is a power cut. If your ring is battery powered it will still be on, but the router won’t so it will lose WiFi connection. So check if the power is out around the house first.
If there is no power cut in your property, you then want to check the power supply in the Ring Doorbell itself.
If it is a wired Ring doorbell, and it is not receiving power:
- Check the power outlet is on and the plug is in firmly.
- Try plugging the Ring power plug into another wall socket.
- If there is still no power, try plugging something else into the same wall socket. If that other device powers ok, then that confirms an issue with the Ring device and not the wall socket power supply.
If your Ring doorbell is battery-powered:
- Open the Ring app and select the device you want to check
- In the main menu for that battery operated device you should see a battery level icon in the top right of the screen.
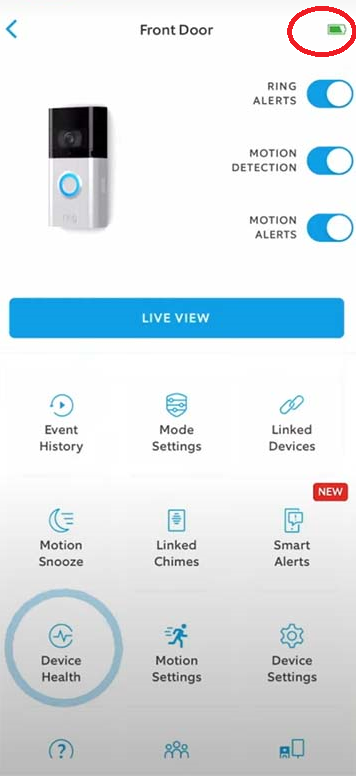
- If the battery level is low, remove the battery and charge it using a micro-USB cable.
- You can do this via a wall socket or other USB charging source, though a wall socket is quickest. A full charge will take between 5-10 hours depending on the source and the battery level.
- The lights on the battery will indicate when fully charged.
- Once fully charged, reinsert the battery.
#2 Check Credentials
If you are setting up for the first time, or have recently changed your router, perhaps been sent a new one when changing ISP or moving home, then you might want to recheck your authentication credentials for your router.
It could be that your Ring device is still trying to connect to your old network, or has simply forgotten the credentials.
- Open the Ring app on your compatible linked phone/tablet and go to ‘Devices‘.
- Select your Ring doorbell and tap on ‘Device Health‘.
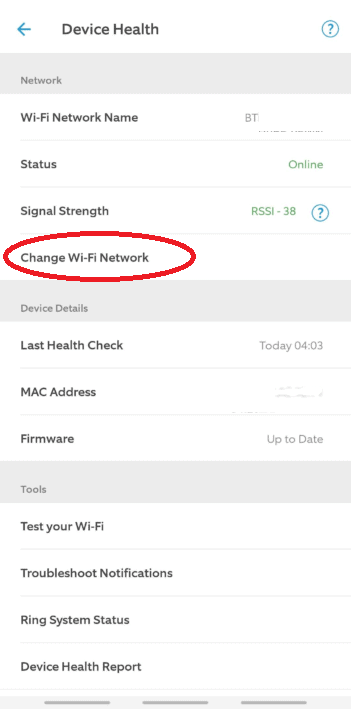
- Tap on ‘Change Wi-Fi Network‘ and follow the instructions to re-enter your Wi-Fi password.
#3 Check For WiFi Outage
Try connecting another device, like your smartphone or laptop, to your Wi-Fi network.
If other devices can’t connect either, the problem might be with your network.
Check the lights on the router, are they the correct colour to indicate a good working order? or are they a different colour, perhaps flashing? These are tell tale signs that their is a WiFi outage in the service reaching your router.
If you can get online via your mobile network, using mobile data, check the service status page for your ISP to look for any known issues or scheduled maintenance updates. Alternatively, give them a call for assistance.
#4 Check For Signal Strength
- In the Ring app, select your Ring doorbell and tap on ‘Device Health‘.
- Check the ‘Signal Strength‘ under the ‘Network‘ section.
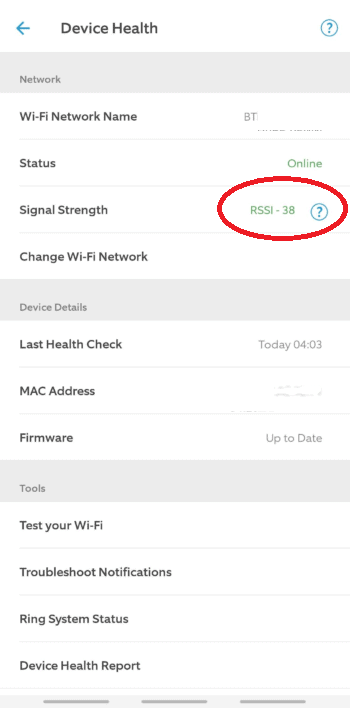
- The signal strength will be shown as RSSI – followed by a number. Anything that shows RSSI – 40 or below is considered to have excellent signal.
RSSI – 41 – 65 is considered adequate, but toward 65 you may encounter issues with video quality and performance. Anything below RSSI – 65 is considered to be poor and the lower the score beyond this, the more critically unstable the connection will become.
If your signal is poor, you will need to reduce the distance between your router and your Ring device, or employ methods to reduce interference or boost signal strength.
#5 Reboot Router
- Unplug your router from the power outlet.
- Wait for about 30 seconds, then plug it back in.
- Wait for the router to boot up completely, and the operational lights to change to the correct solid colour, before trying to connect your Ring doorbell again.
#6 Move Router
- Try to place your router in a central location in your home, ideally within 20-30 feet of your Ring doorbell, but closer if there are walls or furniture between the two devices.
- Avoid placing your router near other electronic devices such as baby monitors, speaker systems or microwaves, as they can cause signal interference.
#7 Use WiFi Booster
- Purchase a Wi-Fi booster or range extender and plug it into a power outlet halfway between your router and your Ring doorbell.
- Follow the instructions that came with the booster to set it up and connect it to your Wi-Fi network.
- Some ISPs like BT, provide extra discs with their routers (on selected packages) to plug in at other areas of your house to boost the signal. This is essentially the same thing.
#8 Check WiFi Band
This is a handy step to know, not just for when Ring won’t connect to WiFi, but other devices too, particularly consoles such as Nintendo Switches and PS4s that won’t connect to WiFi. These things are often placed quite far from a router, with other devices such as speaker systems nearby that may interfere with the connection. To check or change the WiFI band, follow these steps:
- Log into your router’s settings.
- You can usually do this by typing your router’s IP address into a web browser, and entering an admin password usually written on the router.
- An admin screen should appear, showing you a console with various options to check different areas of functionality with your router.
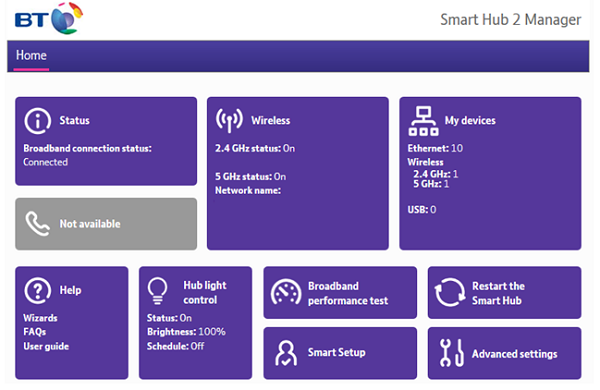
- Check if your router is set to use the 2.4GHz band or 5GHz. Ring doorbells need a router that can operate on 2.4GHz. If yours is set to 5GHz, change it to 2.4GHz but note that this may impact how other devices connect to your router.
- Most new routers can operate on both bands collectively (as shown in the image above), but some older ones can’t.
#9 Change WiFi Channel
- Similarly to above, log into your router’s settings.
- Look for a setting called ‘Wi-Fi Channel‘ or something similar. You can see in the image above that on the BT hub this just says ‘Wireless’. Click on that.
- You will likely need to input your admin password to enter this area so have it handy.
- Once in the advanced options, you should have the ability to change the channel for your WiFi.
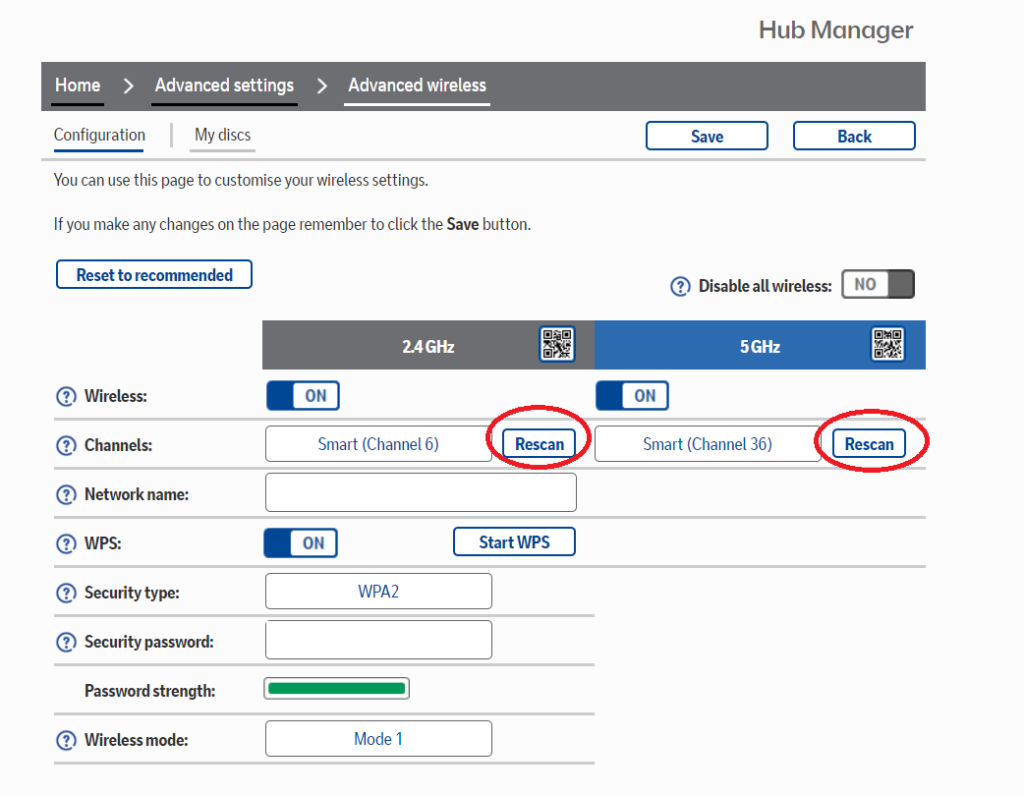
- You can see in this example, you can select to rescan. This will scan for the best, optimal channel for your router to connect to your devices. You can do this for either 2.4GHz or 5GHs bands.
- On some routers you may have the option to select the channel you want to use manually.
- Try changing the channel to a different one, then save your changes.
#10 Reset Ring
If your WiFi signal is good and strong throughout your property, and the battery strength is good in your Ring device, it might just be a little glitchy and need a reset to solve the problem.
- Press and hold the setup button on your Ring doorbell for at least 20 seconds.
- This will reset and reboot the device.
- After releasing the button, set up your Ring doorbell again from scratch in the Ring app.
#11 Contact Provider
If you’re still having issues at this stage, contact Ring’s customer support. You can do this through the Ring app or by visiting their website.
It may be a known issue following a software update, or it could be that your device has encountered a hardware fault. Either way, you will have exhausted the most common and practical troubleshooting methods at this stage, and it’s time to explore other options
I do hope this guide has been useful in at least identifying if not helping you to fix your connection issues, getting you back online. If you found it useful, you may like some of my other guides on devices that are having trouble connecting to WiFi:
- Computer Won’t Connect To WiFi
- Xbox Won’t Connect To WiFi
- iPad Won’t Connect To WiFi
- Kindle Won’t Connect To WiFi
There are some common reasons between all of these devices when it comes to connection issues, but some unique ones too!