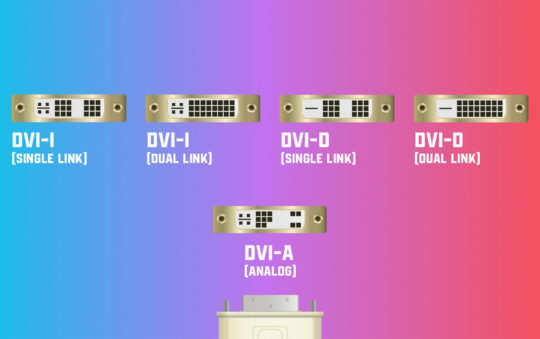Technology can be awesome. Well, most of the time at least. But even our favourite devices can sometimes hit a snag and stop working as they should. Take the Chromecast for example. It can make streaming content so easy and flexible, adding real value to your life. But on the other hand, it can turn your joy to rage when it starts to freeze, or gets stuck in an endless cycle of buffering.
Even if basic troubleshooting fails, don’t worry, there is a solution and I’m going to run you through it. In this guide I’ll take you through how to factory reset Chromecast, and take you step by step through the different methods for doing this. Let’s get started!

Things To Try First
Before you jump to factory resetting your Chromecast, try these quick fixes first:
- Restart your Chromecast by unplugging it from the power source and plugging it back in after a few seconds.
- Check if your Chromecast and casting device are connected to the same Wi-Fi network.
- Update your Google Home app to the latest version.
I know these are really simple and perhaps obvious things to try, but more often than not a simple fix is all you need.
Why And When To Factory Reset A Chromecast
A factory reset is a last resort when your Chromecast isn’t working properly. However, it’s not quite as severe as factory resetting a MacBook or resetting a laptop. It does work in much the same way, in that it restores your device to its default factory settings, but a Chromecast doesn’t store your personal files or work documents, so there is less to lose if you need to factory reset a Chromecast. You might consider a factory reset when:
- Your Chromecast isn’t responding.
- You’re having trouble casting from your device.
- You want to use your Chromecast on a different Wi-Fi network.
Common Chromecast Faults That a Factory Reset May Fix
A factory reset can fix various issues, such as:
- Connectivity problems.
- Issues with the Google Home app recognizing the Chromecast.
- Problems with the Chromecast’s response to commands.
What A Factory Reset Does
A factory reset erases all your data and settings from the Chromecast. It’s like taking your Chromecast back in time to when you first unboxed it. Remember, there is no going back from a factory reset. Once done, it can’t be undone.
How To Reset Chromecast From The Google Home App
This process is the same regardless of which generation of Chromecast you have, and on either compatible Android or Apple devices. As long as your Chromecast is paired and your device is set up in your Google Home App.
This reset takes only a few easy steps:
- Open the Google Home app on your Android or Apple phone or tablet.
- When you see your Chromecast device on the screen, Tap on it to select the device.
- In the next screen, tap ‘Settings’ icon (shaped like a gear cog).
- Scroll down the options and choose ‘Factory reset’, and then tap OK.
- If you don’t see the option for factory reset in this menu, scroll back to the top of the screen. In the top right corner where you clicked the settings icon, you should see three vertical dots which represent the ‘more’ menu. Click on that and you should see a series of options including factory reset.
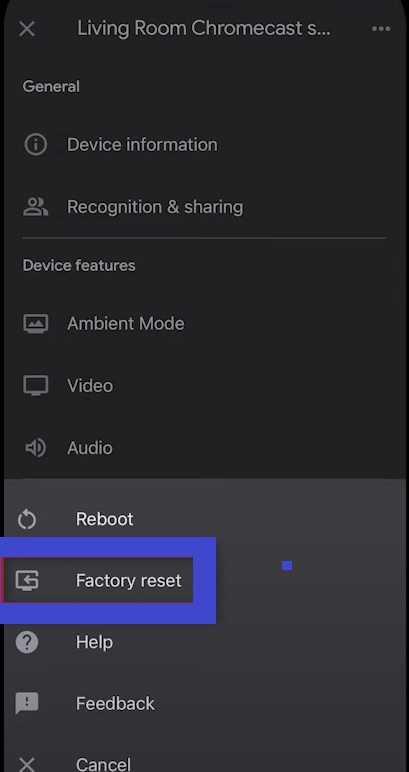
- A small window will appear, asking if you’re sure you want to reset your device. If you’re sure, tap OK.
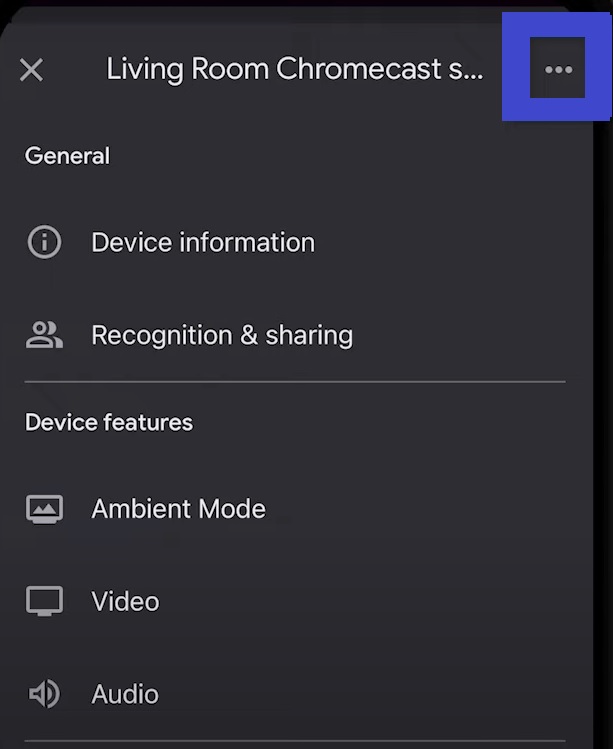
That’s all there is to it. If you have access to the app, this reset is simple. It will remove any locally stored settings and preferences and return the device to the factory default.
How To Factory Reset Chromecast From The Device Itself
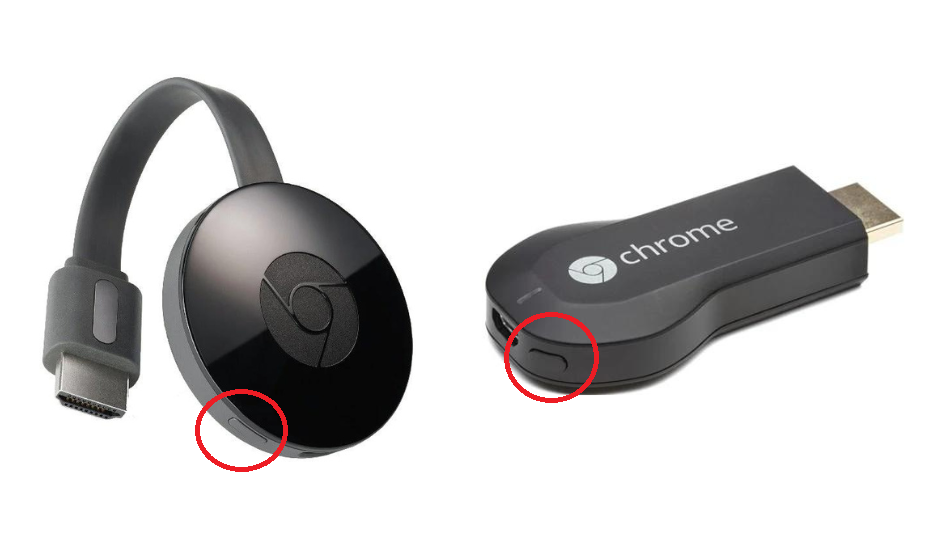
If you can’t reset your Chromecast from the Google Home App, it’s actually pretty simple to do it from the device itself. There are a couple of little changes though, depending on which version or generation of the Chromecast you have. I’ve put together the easy steps for each version for you here.
Chromecast – 1st Gen
While the Chromecast is plugged into the TV, hold down the button on the device for at least 25-30 seconds or until the solid LED light turns into a flashing red light. Once the LED light turns blinking white and the TV goes blank, release the button. The device will begin the reboot sequence.
Chromecast TV
While the Chromecast is plugged into the TV, hold down the button on the side of the Chromecast. The LED will begin blinking yellow. When the LED light turns white, release the button and the Chromecast will begin the reboot sequence.
All Other Chromecasts (2nd-3rd gen and Ultra)
While the Chromecast is plugged into the TV, hold down the button on the side of the Chromecast. The LED will begin blinking orange. When the LED light turns white, release the button and the Chromecast will begin the reboot sequence.
How To Factory Reset A Chromecast Without Being Connected
If you can’t connect your Chromecast to your network, you can still factory reset it manually. Follow the steps in the ‘How To Factory Reset A Chromecast from the Device’ section above.
And that’s it! Chromecast is one of the easiest and quickest devices to factory reset. Because it doesn’t have massive internal storage, and you are not saving any media locally there is less to lose and less to process in the reset. It’s quick, it’s simple and it is usually a very effective process.
Once you have reset the device, it is ready to either setup again as new or to sell on for the new owner to setup.
If you found this guide useful, you might find one of our other factory reset guides useful too: